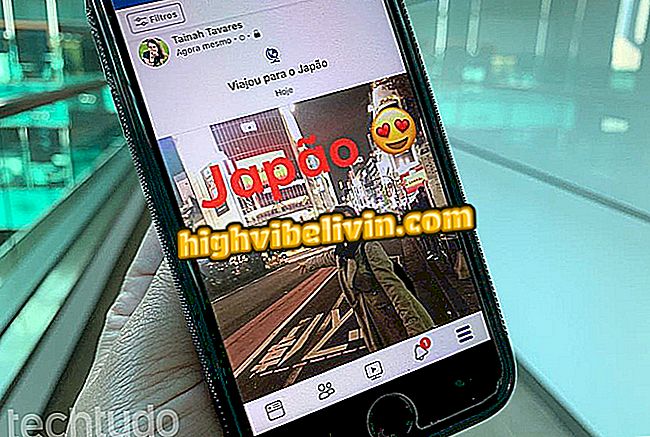Zlyhanie videa v prehliadači Chrome? Pozrite sa, ako riešiť
Videá sa v prehliadači Chrome môžu z rôznych dôvodov zrútiť. Najdôležitejšie sú nedostatok aktualizácie ovládača grafickej karty, mnohé rozšírenia nainštalované v prehliadači, nekompatibilita s hardwarovou akceleráciou alebo nedostatočné konfigurácie. Našťastie tieto problémy so softvérom je možné ľahko vyriešiť pomocou niekoľkých jednoduchých tipov.
Prečítajte si nasledujúci návod na kompiláciu tipov, ktoré vám pomôžu pri riešení problémov s haváriami pri sledovaní videí v prehliadači Google. Postup bol vykonaný v počítači so systémom Windows 10, ale tipy sú platné aj pre používateľov iných systémov.
Chrome má funkciu, ktorá chráni PC pred poruchou procesora. aktivovať

Tutoriál vám ukáže, ako odstrániť chyby videa v prehliadači Chrome
1. Aktualizujte ovládač grafickej karty
Ovládač videa zohráva kľúčovú úlohu pri správnom zobrazení videí v počítači. Mali by ste si ju vždy udržiavať v aktuálnom stave, aby ste dosiahli čo najlepšiu výkonnosť v grafických úlohách, ako je prehrávanie videí. V nasledujúcich krokoch sa dozviete, ako aktualizovať ovládač grafickej karty.
Krok 1. Pravým tlačidlom kliknite na tlačidlo Štart. V zobrazenej ponuke prejdite na položku Správca zariadení.

Otvorte Správcu zariadení
Krok 2. Rozbaľte položku "Video adaptéry" a kliknite pravým tlačidlom myši na názov grafickej karty. Teraz otvorte položku "Aktualizovať ovládač".

Aktualizácia ovládača videa
Krok 3. V sprievodcovi aktualizáciou ovládača vyberte možnosť "Automaticky vyhľadať aktualizovaný softvér ovládača". Systém Windows potom vykoná vyhľadávanie na internete a stiahne a nainštaluje najnovšiu verziu ovládača grafickej karty.

Aktualizácia ovládača videa
2. Zakážte rozšírenia, ktoré nepoužívate
Mnoho rozšírení môže preťažiť prehliadač a spôsobiť jeho zlyhanie - najmä pri vykonávaní ťažkých úloh, napríklad pri spúšťaní videí vysokej kvality. Tu je postup, ako zakázať alebo odstrániť rozšírenia v prehliadači Chrome.
Krok 1. Prejdite do ponuky Chrome, prejdite na položku Ďalšie nástroje a začiarknite možnosť Rozšírenia.

Prejdite do Správcu rozšírení Chrome
Krok 2. Zakázať rozšírenia, ktoré nepoužívate, otočením kľúča v pravom dolnom rohu. Ak chcete, môžete odinštalovať kliknutím na položku Odstrániť vľavo.

Zakázať rozšírenia, ktoré sa nepoužívajú
3. Zakážte hardvérové zrýchlenie
Hardvérová akcelerácia vo všeobecnosti zlepšuje zaťaženie stránky a zobrazenie videa. Avšak v niektorých prípadoch môže zdroj priniesť nekompatibilitu a spôsobiť zlyhanie. V hore uvedenom hre sa dozviete, ako vypnúť hardvérovú akceleráciu v prehliadači Chrome.
Krok 1. Otvorte ponuku prehliadača a zvoľte možnosť "Nastavenia".

Prístup k nastaveniam Chrome
Krok 2. Prejdite na koniec a skontrolujte "Rozšírené";

Otvorte rozšírené nastavenia
Krok 3. Zrušte začiarknutie políčka "Použitie hardvérovej akcelerácie, ak je k dispozícii" a vľavo vyberte možnosť "Reštartovať".

Zakázanie akcelerácie hardvéru
4. Obnovte nastavenia prehliadača Chrome
V druhom prípade môžete skúsiť obnoviť nastavenia prehliadača Chrome. Toto zruší všetky zmeny v prehliadači a vráti to predvolené výrobné nastavenia. Týmto spôsobom, ak je problém v niektorých úpravách, videá budú opäť bežať bez zhadzovania.
Krok 1. Otvorte ponuku prehliadača a zvoľte "Nastavenia";

Prístup k nastaveniam Chrome
Krok 2. Prejdite na koniec a skontrolujte "Rozšírené";

Otvorte rozšírené nastavenia
Krok 3. Teraz vyberte možnosť "Obnoviť nastavenia na pôvodné predvolené hodnoty";

Obnovenie nastavení Chrome
Krok 4. Nakoniec potvrďte v časti "Obnoviť nastavenia".

Obnovenie nastavení Chrome
Ready. Pomocou týchto tipov budete pravdepodobne schopní vyriešiť väčšinu problémov súvisiacich so softvérom, ktoré môžu spôsobiť zlyhanie videa v prehliadači Chrome.
Čo robiť, keď obrazovka s telefónom Android neodráža Chromecast 2? Opýtajte sa otázky vo fóre.

Ako odomknúť kontextové okná v prehliadači Google Chrome