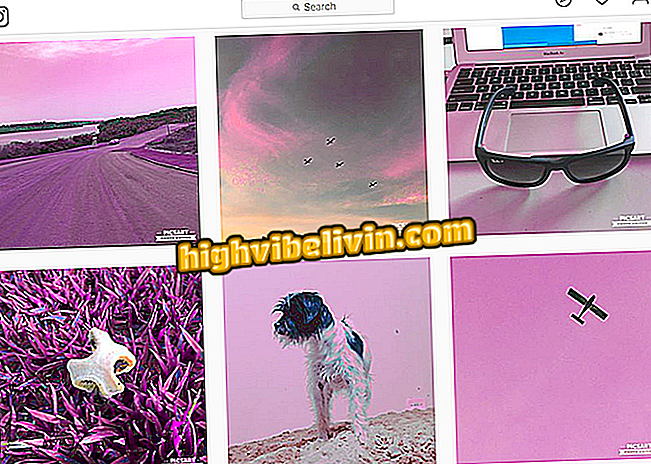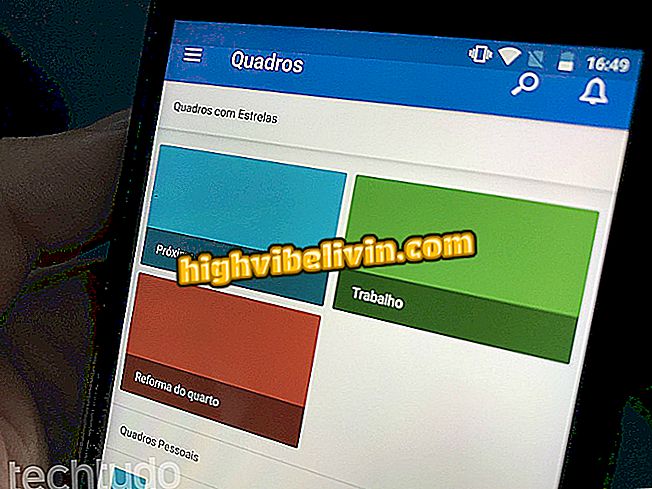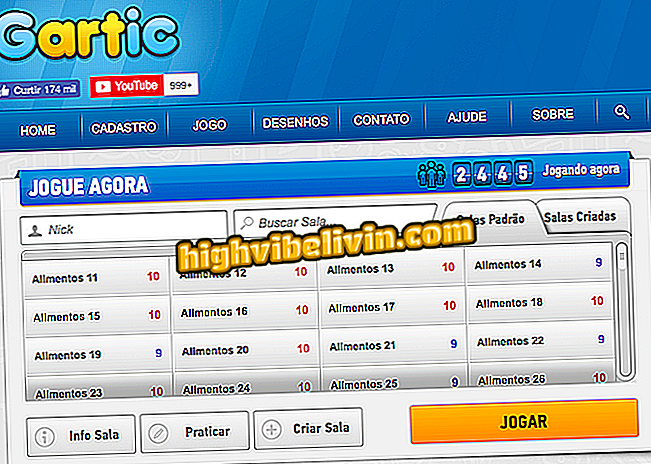Netlne Netflix v prehliadači Chrome? Pozrite si riešenia problémov s webom
Služba Netflix môže zobraziť rôzne typy chýb v prípade prístupu prehliadača Chrome do vášho počítača. V určitých situáciách sa v lokalite zobrazí chybový kód, v iných sa správa abnormálne a neotvára sa.
Či tak alebo onak, úloha riešenia končí ako zodpovednosť používateľa. Takže som dal dohromady niekoľko dôležitých tipov, ktoré by mali pomôcť pri riešení problémov na Netflixe. Pozrite sa nižšie na hlavné nedostatky, ktoré streamingová služba predstavuje v prehliadači Google na počítači a ako ich riešiť, aby ste mohli ďalej sledovať filmy a série online.
Netflix: Ako sledovať ukážky sérií a filmov na mobilných zariadeniach

Netflix: tipy, ktoré by mal každý účastník vedieť
Chyba C7053-1803
C7053-1803 je veľmi častým chybovým kódom pri zlyhaní prehrávania videa Netflix. Vyskytuje sa vtedy, keď má služba ťažkosti pri získavaní informácií uložených v prehliadači a je nútená používať staré dáta. Toto abnormálne správanie potom blokuje streaming a zabraňuje prehrávaniu videí. Riešenie je jednoduché a vyžaduje len obnovenie predvoleného nastavenia prehliadača Chrome.
Krok 1. Prejdite do hlavnej ponuky Chrome a zvoľte "Nastavenia".

Prístup k nastaveniam Chrome
Krok 2. Otvorte ponuku na strane nastavení a rozbaľte náhľad a otvorte rozšírené možnosti. Potom skontrolujte "Vynulovať a vyčistiť";

Prejdite do ponuky obnovenia a vyčistenia prehliadača Chrome
Krok 3. Zvoľte možnosť "Obnoviť nastavenia na pôvodné predvolené nastavenia" av pop-up okno potvrďte postup modrým tlačidlom. Prehliadač reštartuje a požiada o nové prihlásenie do vášho účtu Google, aby získal históriu a záložky. Odtiaľ by sa chyba C7053-1803 mala vyriešiť.

Obnovte predvolené nastavenia prehliadača Chrome
Neočakávaná chyba
V niektorých prípadoch Netflix nedodáva kód chyby, ale len uvádza, že "došlo k neočakávanej chybe". Keď k tomu dôjde, služba sa jednoducho nenačíta. Riešením je vyčistiť súbory cookie Chrome a dočasné súbory.
Krok 1. Jednoduchý spôsob prístupu k vyčisteniu údajov prehliadača Chrome je zadaním chrome: // settings / clearBrowserData do panela s adresou novej karty. V rozbaľovacom okne kliknite na prvé pole výberu a zvoľte "Celé obdobie".

Navštívte čistič histórie Chrome
Krok 2. Dole skontrolovať posledné dve možnosti na vymazanie dočasných údajov. Ponechajte prvé pole nezačiarknuté, aby sa zachovala iba vaša história. Potom zvoľte "Vymazať dáta". Chrome vás odnesie zo všetkých stránok a služieb online, takže budete musieť znova zadať e-mail a heslo. Spoločnosť Netflix by naopak mala pokračovať v normálnej prevádzke.

Vymažte cookies a dočasné súbory
Verzia prehliadača Chrome
Netflix nerobí dobre staré verzie prehliadača Chrome, takže je dôležité čo najskôr stiahnuť všetky aktualizácie dostupné pre program. To isté platí pre počítačový softvér, pretože novšie verzie prehliadača Google už nie sú uvoľnené pre staršie systémy ako Windows XP. V druhom prípade problém nemusí mať riešenie.
Ak je váš operačný systém aspoň Windows 7 alebo OS X Yosemite, stačí len aktualizovať prehliadač Chrome na vyriešenie problému.
Krok 1. Prejdite do ponuky Chrome a vyberte možnosť "Pomocník> Informácie o prehliadači Google Chrome".

Prejdite do ponuky O aplikácii Google Chrome
Krok 2. Prehliadač vás upozorní, ak je k dispozícii aktualizácia. Sťahovanie sa zvyčajne vykonáva automaticky. Reštartujte program na vykonanie zmien a otestujte webovú stránku Netflix v poradí.

Vyhľadajte aktualizácie pre prehliadač Chrome
Skontrolujte rozšírenia
Rozmanité ponuky rozšírenia sú jedným zo silných stránok prehliadača Chrome, ale niektoré z nich môžu ovplyvniť služby, ako je Netflix. Blokovanie reklám a ďalšie doplnky, ktoré upravujú webové stránky, môžu zasahovať do streamovania, takže je potrebné skontrolovať, či niektorý z nich spôsobuje problémy.
Krok 1. Otvorte anonymnú kartu v prehliadači Chrome a prejdite do služby Netflix. Pretože tento režim predvolene nepovoľuje rozšírenia, služba by mala fungovať normálne, ak je príčina v jednom z pluginov;

Otvorte anonymné okno na otestovanie siete Netflix
Krok 2. Ak služba Netflix funguje v anonymnom režime, otvorte ponuku "Viac nástrojov> Rozšírenia" a otvorte ponuku inštalovaných doplnkov.

Otvorte panel Chrome Extensions
Krok 3. Otočte kľúč o každom rozšírení jeden po druhom a otestujte Netflix v každom kroku, aby ste zistili, či služba funguje znova. To je jediný spôsob, ako presne zistiť, čo ovplyvňuje fungovanie streamingovej platformy. Odstráňte problémový plugin na vyriešenie chyby.

Deaktivujte rozšírenia prehliadača Chrome jeden po druhom, aby ste zistili chybu
Malware infekcie
Niektorý škodlivý softvér môže brániť fungovaniu siete Netflix z rôznych dôvodov, ale antivírusový program nainštalovaný v počítači nemusí byť vždy schopný identifikovať. Našťastie novšie verzie prehliadača Chrome prinášajú predinštalovaný nástroj na ochranu, ktorý je obzvlášť účinný pri odstraňovaní hrozieb, ktoré majú špecifický vplyv na prehliadač.
Krok 1. V nastaveniach prehliadača Chrome otvorte bočnú ponuku a zvoľte "Rozšírené" pre ďalšie možnosti. Potom skontrolujte "Vynulovať a vyčistiť";

Prejdite do ponuky obnovenia a vyčistenia prehliadača Chrome
Krok 2. Zvoľte "Vyčistiť počítač".

Prístup k vstavanému antivíru Chrome
Krok 3. Skontrolujte používanie integrovaného antivíru Google Chrome a vyhľadajte všetky nainštalované hrozby.

Skenujte škodlivý softvér v počítači pomocou prehliadača Chrome
Čierna obrazovka
Chyba čiernej obrazovky Netflix je jedna z najzákladnejších, pretože nezobrazuje žiadny chybový kód. Používateľské prehľady však ukazujú, že neobvyklá prozreteľnosť funguje ako riešenie pri prerušovanom prehrávaní.
Krok 1. Najprv sa uistite, či je Netflix z dôvodu vášho pripojenia na internet. Reštartujte smerovač a samotný počítač a zistite, či sú pripojené iné zariadenia. Ak je problém iba v systéme Netflix, skopírujte ju a vložte ju do iného prehliadača (napríklad Firefox alebo Edge);

Skopírujte odkaz z prehliadača Chrome a prilepte ho do iného prehliadača
Krok 2. Skopírujte druhý odkaz prehliadača znovu, vložte ho do prehliadača Chrome a stlačte kláves Enter. Ak všetko ide dobre, video by malo byť prehrávané presne z miesta, kde sa zastavil.

Znova skopírujte odkaz a vráťte ho späť do prehliadača Chrome
Ako odstrániť informácie z obrazovky Netflix na televízore Samsung Smart TV? Opýtajte sa otázky vo fóre.