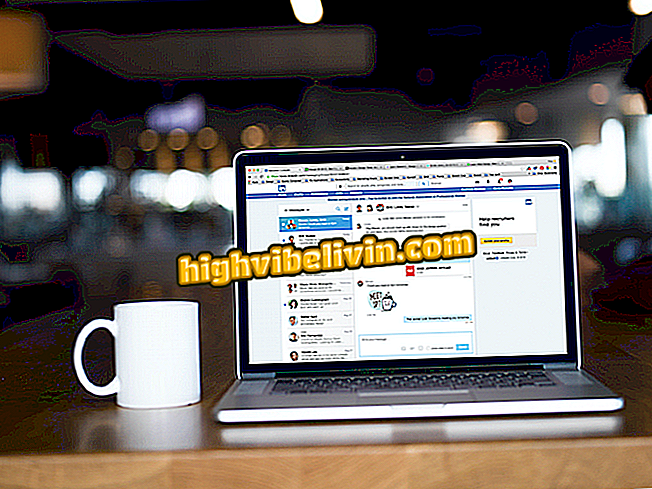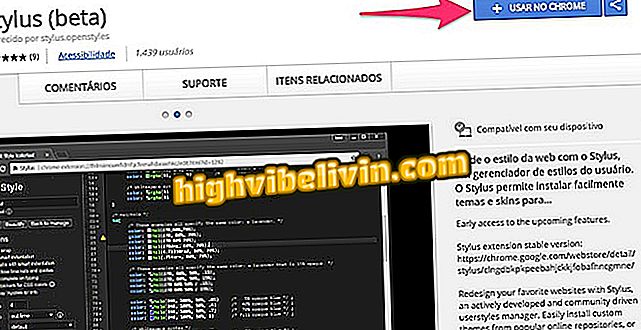Tipy na použitie filtrov Instagram ako profesionálov
Instagram umožňuje nadšencom fotografií zdieľať obrázky vytvorené ich mobilným telefónom so svojimi nasledovníkmi. Aplikácia navyše disponuje filtračným systémom, ktorý pomáha používateľom s malou alebo žiadnou znalosťou úpravy obrázkov. Nástroj ponúka rýchle úpravy scén s jednoduchým dotykom obrazovky. To však nestačí na vytvorenie dobrých fotografií, ktoré upozorňujú na sieť fotografií. Pre profesionálnejší vzhľad ponúka Instagram aj pokročilé možnosti na úpravu obrázkov.
READ: Desať funkcií Instagram na zabránenie plochým ľuďom
Znalosť účelu každého z týchto parametrov vám môže pomôcť zlepšiť farbu, jas, kontrast, intenzitu farby a ďalšie dôležité body fotografie. Pozrite si nižšie uvedenú príručku, ako pracovať s filtrami aplikácií a ako používať rozšírené možnosti inštalácie Instagram. Tipy pracujú na verzii pre iPhone (iOS) a smartphony Android.

10 tipov, aby ste nechali svoje fotky v aplikácii Instagram s "špeciálnym dotykom"
Chcete si kúpiť mobilný telefón, televíziu a ďalšie zľavnené produkty? Poznaj porovnanie
1. Vytvárajte dobré fotografie s mobilným telefónom
Pri používaní nástrojov a filtrov Instagramu na úpravu obrázkov sa nepoužíva, ak máte nesprávne chyby na obrázku. Skúste sa obávať dobrého osvetlenia, dozvedieť sa trochu o zameraní a zložení fotografie pred akýmkoľvek iným. Jednoduché tipy na tvorbu dobrých obrázkov nájdete tu.
2. Použite filtre Instagram
Krok 1. Otvorte obrázok svojho telefónu cez Instagram a klepnite na "Ďalej". Nasledujúca obrazovka zobrazuje možnosti filtrovania aplikácie. Jednoducho sa dotknite jedného z nich, aby ste použili automatické úpravy obrazu. Vedieť, ako vybrať dobrý filter pre každú fotografiu, je dôležitým krokom k dosiahnutiu dobrých výsledkov počas celého procesu editácie. Ak chcete pokračovať, dotknite sa jedného z filtrov.
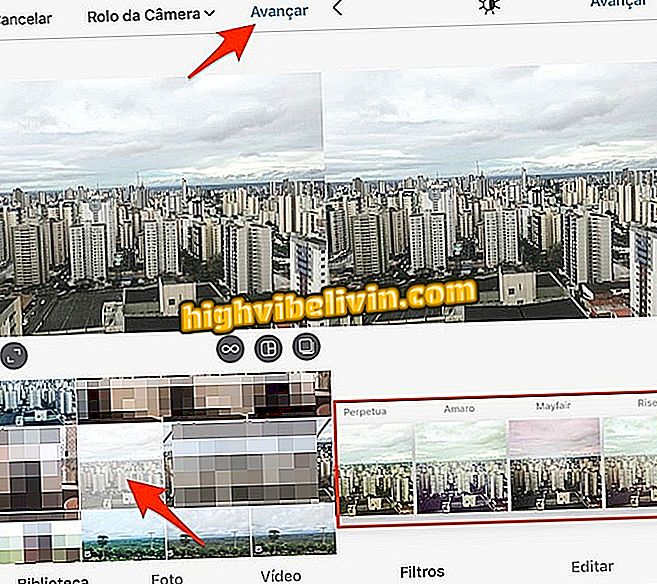
Akcia Vyberte fotografiu a možnosti filtrovania Instagram
Krok 2. Môžete obnoviť intenzitu efektu. Ak to chcete urobiť, znova sa dotknite miniatúry filtra a pomocou posuvného ovládača nastavte efekt. Po dokončení klepnite na "Dokončiť";
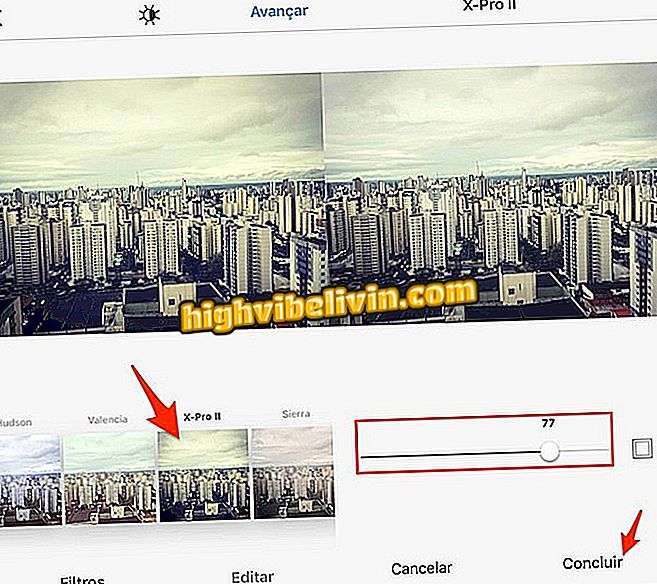
Akcia na nastavenie filtra a jeho pevnosť na Instagram
Krok 3. Aplikácia neponúka všetky dostupné filtre, niektoré z nich sú skryté. Ak ich chcete nájsť, dotknite sa možnosti Spravovať v spodnej časti zoznamu. V ďalšom okne vyberte niektoré filtre, ktoré sa vám páčia, a dotknite sa položky "Dokončiť", aby sa zobrazili na úvodnej obrazovke úprav.
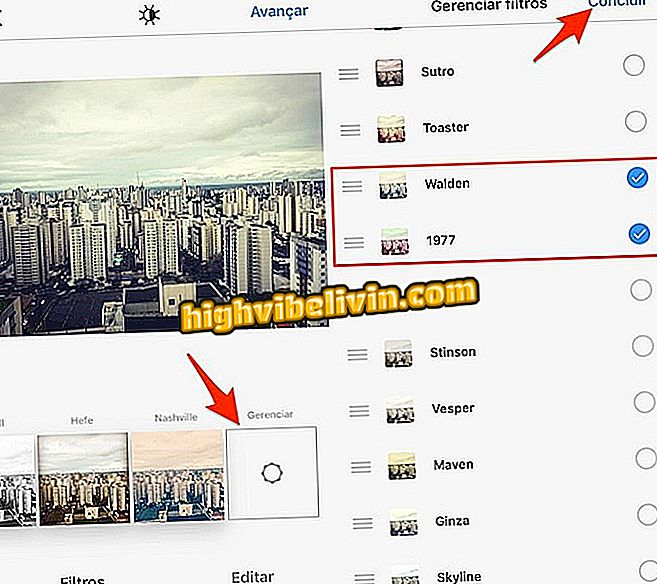
Akcia na kontrolu iných skrytých filtrov v aplikácii Instagram
3. Nakonfigurujte pokročilé možnosti úprav
Krok 1. Je dôležité vedieť, ako používať rozšírené nastavenia Instagramu, aby ste dosiahli čo najlepšie možné výsledky úprav pre svoj obrázok. Stačí otvoriť obrázok (voliteľne pridať filter) a dotknúť sa položky "Upraviť". Potom prejdite na možnosť "Upraviť".
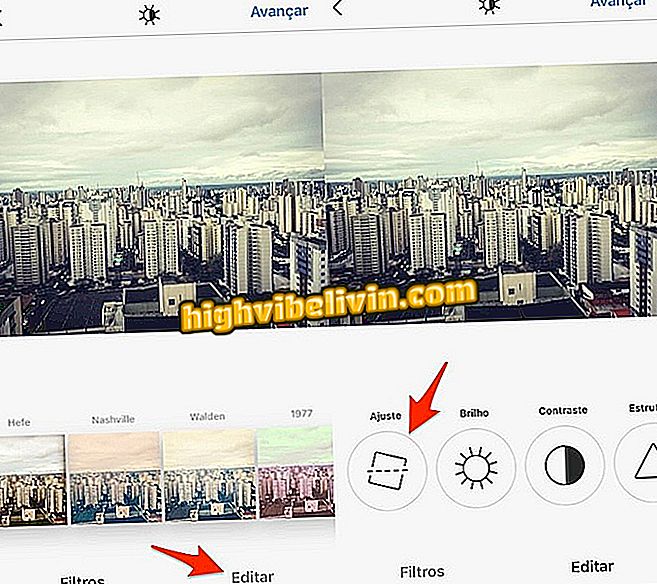
Akcia na otvorenie obrazovky nastavenia uhla Instagram
Krok 2. Ak je vaša fotografia skrútená, vyberte túto možnosť na "vyrovnanie" uhla. Ak to chcete urobiť, posúvač posuňte prstom vpravo alebo vľavo od obrazovky a pozrite sa na mriežku v obraze, aby bolo všetko zarovnané. Klepnite na "Dokončiť" a prejdite na položku "Jas".
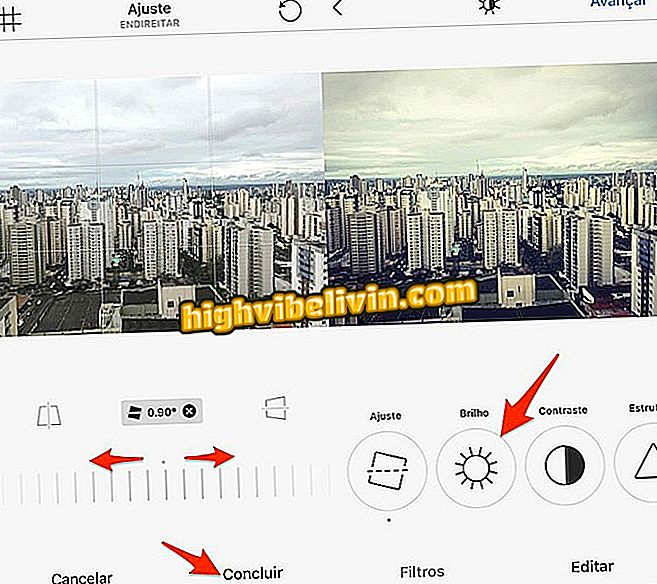
Akcia na nastavenie uhla snímky pomocou nástroja na úpravu Instagram
Krok 3. Zníženie alebo zvýšenie jasu je krok, ktorý môže pritiahnuť pozornosť diváka k bodom bez pôvodných obrázkov. Všimnite si, že v našom príklade obrazu obloha dostane viac stínov medzi mraky, keď znížime jas. Keď ste spokojní, klepnite na Dokončiť a prejdite na položku Kontrast.
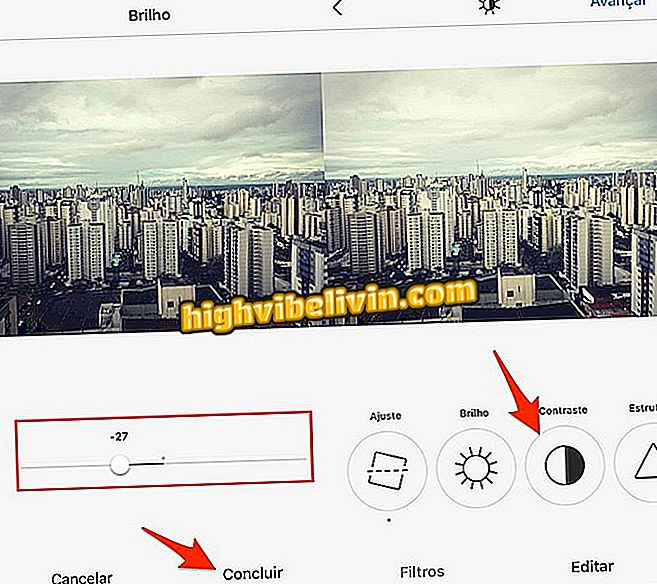
Akcia na obnovenie jasu snímky pomocou nástroja na úpravu Instagram
Krok 4. Úprava kontrastu môže vyrovnať rozdiely v tóne medzi tmavými a svetlými oblasťami obrazu. Obrázok s nízkym kontrastom pre viac nepriehľadných tónov. Z tohto dôvodu používajte opatrne. Prejdite na možnosť Štruktúra.
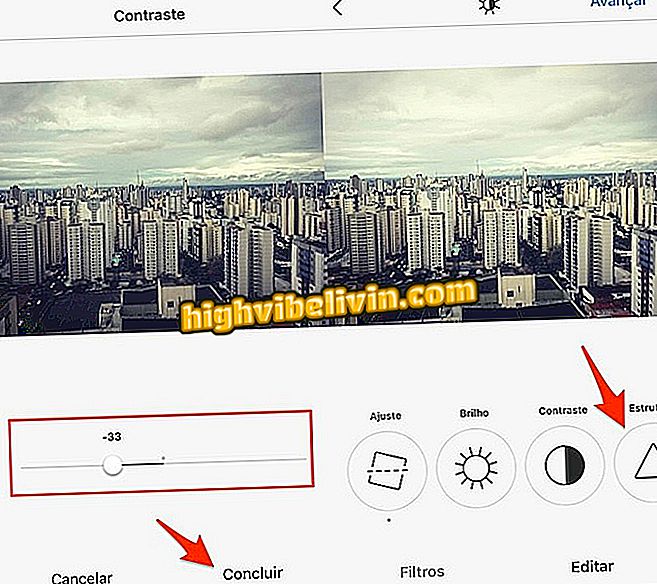
Akcia na nastavenie kontrastu upraveného obrázka pomocou nástroja na úpravu Instagram
Krok 5. Rámovací nástroj je ideálny pre zdôraznenie výrazov v sebejadroch a hľadanie tónov s malým dôkazom v obrázkoch. Upozorňujeme, že keď toto nastavenie zväčšujeme, oblačno obloha získava väčšiu intenzitu. Prejdite na položku Teplota.
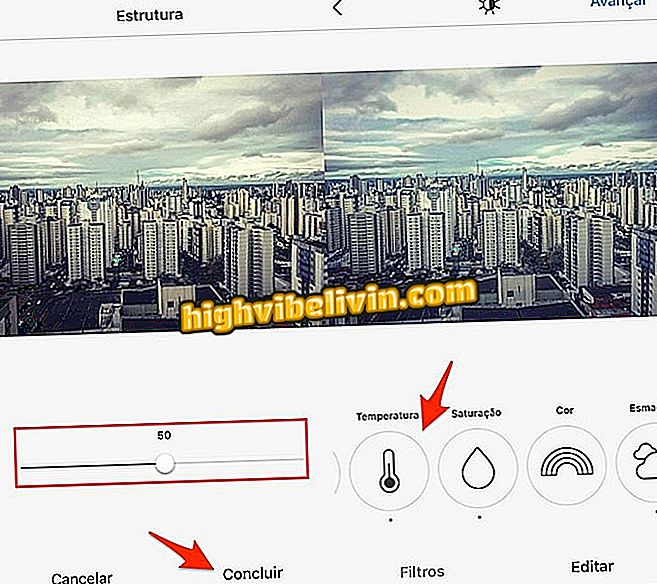
Úprava štruktúry obrázka v nástrojoch na úpravu Instagram
Krok 6. Nastavenie teploty nastavuje, či sa obraz zvýši intenzitou v teplých (žltkastých) tónoch alebo v chladných (modravých) tónoch. Táto možnosť je ideálna na vytváranie obrázkov s viac zimnými (studenými) počasiemi a letnými (horúcimi) scénami v bazénoch a plážach. Prejsť na položku "Sýtosť";
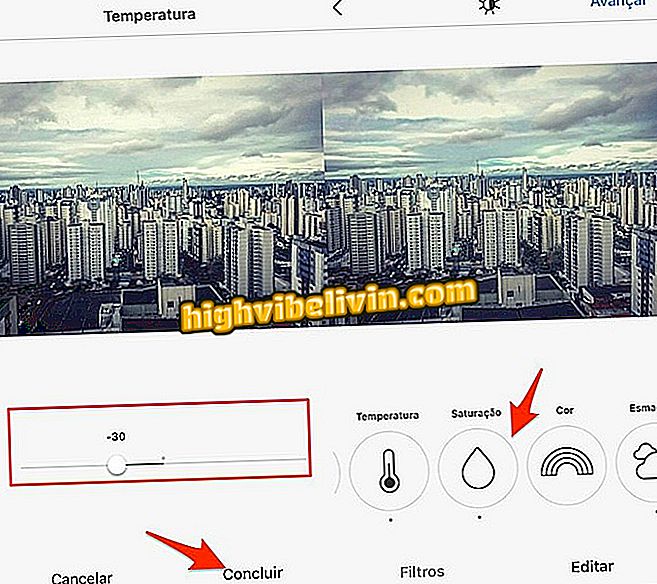
Nastavenie teploty pre obrázky v nástroji na úpravu Instagram
Krok 7. Sýtosť definuje intenzitu všetkých farieb v obraze. Toto nastavenie je ideálne pre zdokonalenie obrazu, ktorý má nepriehľadné a bezduché farby. Funkcia sa okrem toho môže použiť na zvýraznenie farieb scény. Prejdite na možnosť "Farba";
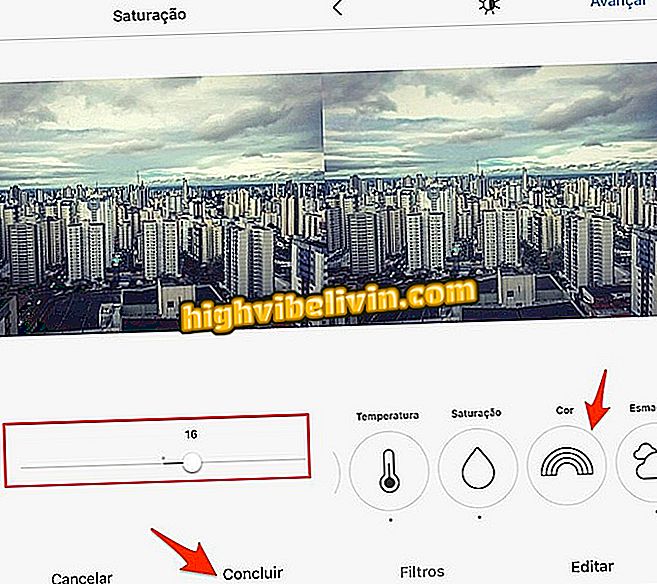
Nastavenie nasýtenia nástroja na úpravu obrázkov Instagram
Krok 8. Vloženie špecifických odtieňov pre tieň a zvýraznenie obrázku je zaujímavým spôsobom, ako vytvoriť vzory podobné filtrom. Prejsť na "Fade";
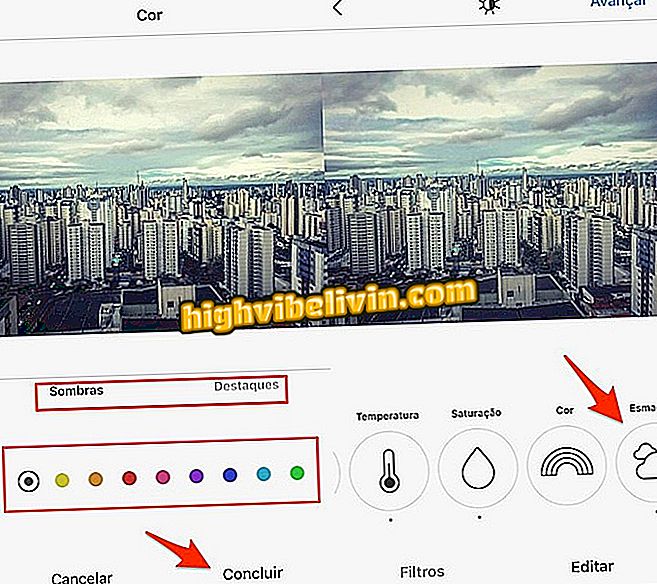
Možnosti farieb pre tieň a zvýraznenie fotografie v nástroji na úpravu Instagram
Krok 9. Nastavenie stmievania zvyšuje jas stínov tak, aby obraz získal viac odtieňov bielej farby. Táto možnosť je zaujímavá pre selfies a fotografie interiérových prostredí. Prejsť na "zvýrazniť";
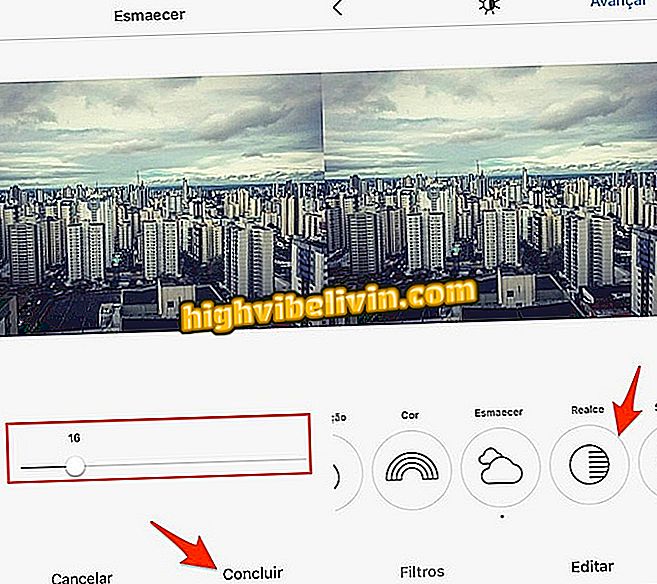
Akcia na nastavenie možnosti vyblednutia tieňov na obrázku Instagram
Krok 10. Voľba "zvýrazniť" je rýchle nastavenie svetla v obraze. Je to zaujímavá akcia, ktorá má venovať väčšiu pozornosť fotografiám so slabým osvetlením alebo znížiť nadmerné svetlo z blesku alebo scény s množstvom bielych tónov. Prejsť na možnosť "Stíny";
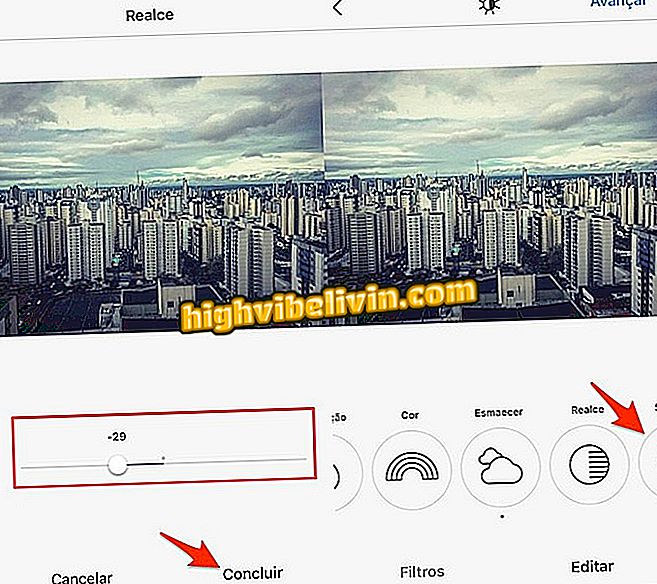
Nastavenie vrcholov obrázka v nástroji na úpravu Instagram
Krok 11. Nastavenie tieňov umožňuje znížiť alebo zvýšiť intenzitu tmavých tónov v určitých bodoch v obraze. Funkcia je ideálna na použitie v podsvietených scénach a na zvýraznenie tieňových polôh obrazu. Prejdite na možnosť Vignette;
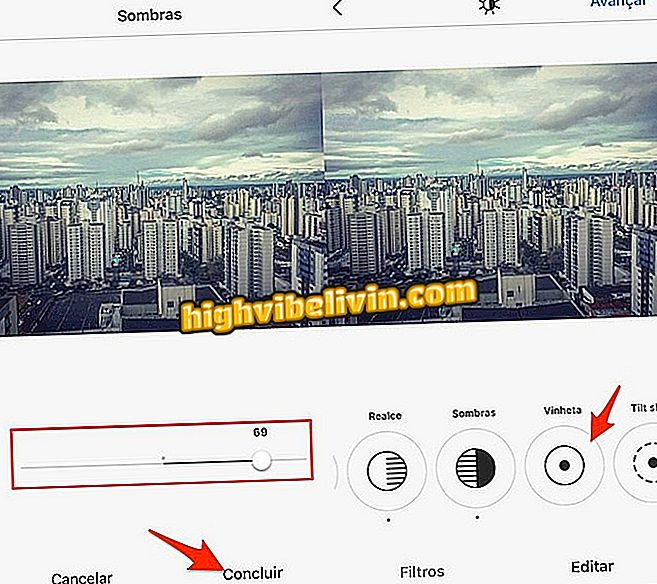
Akcia na obnovenie intenzity tieňa na obrázku editovanom aplikáciou Instagram
Krok 12. Vignetovanie vám umožňuje tmavnúť štyri rohy obrazu. Ideálne pre fotografie na krajinu a autoportréty, táto funkcia môže nechať na okraji tmavšie vyzerajúce fotografie, čím sa zvýši pozornosť na stredový bod obrazu. Prejdite na položku "Posun naklonenia".
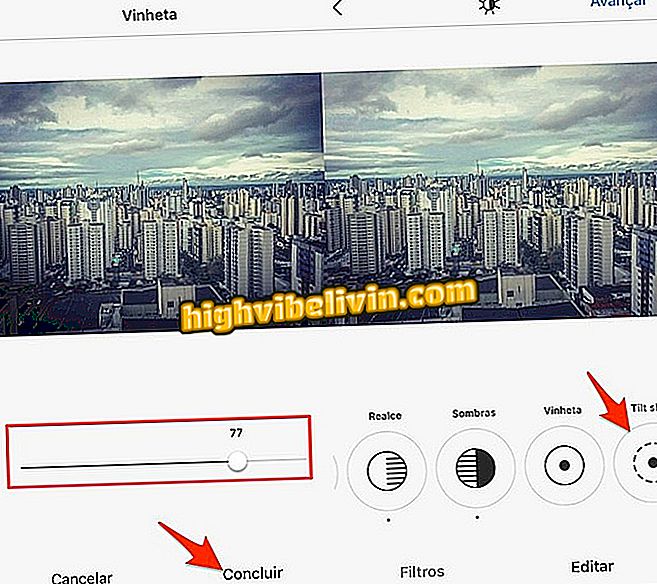
V nástroji na úpravu súboru Instagram sa prispôsobte fotografovaniu na fotografiách
Krok 13. Posun sklonu je efekt, v ktorom používateľ definuje oblasť zaostrenia v obraze. Táto možnosť je ideálna na zamlžovanie ľudí a pozadia. Môžete si vybrať radiálny efekt (výber zaostrenia vo forme kruhu) a lineárny, ako je znázornené na obrázku nižšie. Prejdite na možnosť "Ostrosť".
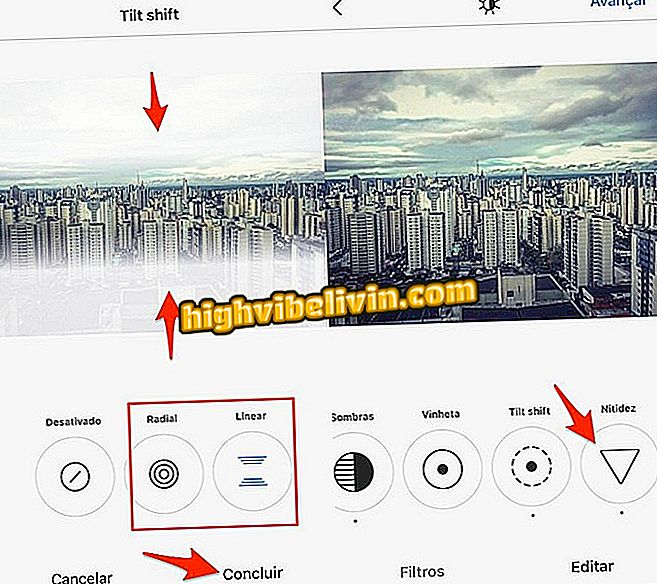
Upravte efekt posunu sklonu v nástrojoch na úpravu Instagram
Krok 14. Funkcia ostrosti zlepšuje rozlíšenie okrajov obrazu, čím je scéna živšia. Funkcia sa zobrazuje tak, aby zdôrazňovala výrazy v sebe.
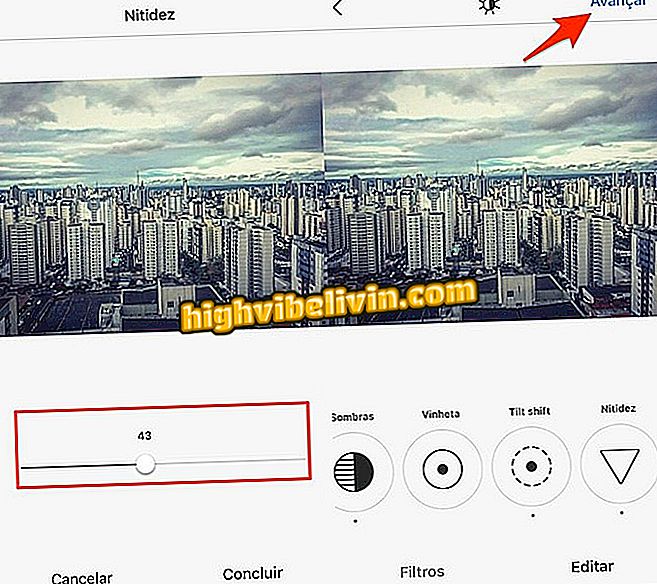
Možnosť nastaviť ostrosť obrázka v nástroji na úpravu Instagram
Pozrite si pred a po obrázku, ktorý používame ako príklad v tejto veci.

Pred a po upravovanom obrázku používajte všetky možnosti ponúkané spoločnosťou Instagram
Chyba správy v nástroji Instagram Direct: čo robiť? Opýtajte sa otázky vo fóre.