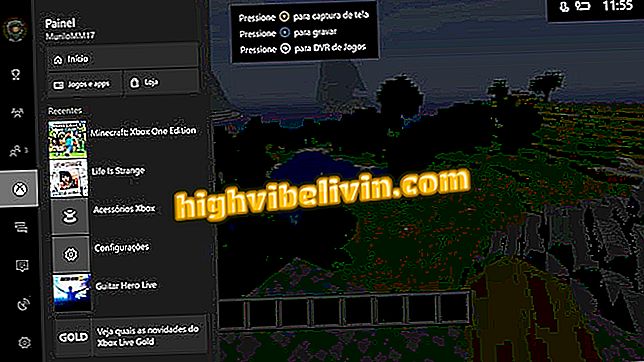Ako vytvoriť fotografické koláže s aplikáciou Piczoo pre iPhone
Editor Piczoo je iPhone aplikácia (iOS) s niekoľkými funkciami na úpravu fotografií vrátane tvorcu koláže. Aplikácia vám umožňuje vybrať obrázky s rolovaním fotoaparátu a umiestniť ich do mriežky s rozličnými rozloženiami. Potom môžete otáčať, aplikovať filtre, rámčeky a meniť ďalšie parametre podľa položky pripojenia. Na konci programu sa zobrazí ponuka zdieľania na odoslanie výsledku priateľom v sociálnych sieťach. Tu je návod, ako vytvoriť koláže s programom Piczoo pre iPhone.

Prečítajte si, ako používať aplikáciu Piczoo na vytvorenie koláže fotografií v zariadení iPhone
Ako používať filtre na fotografiách pomocou programu Piczoo pre iPhone
Krok 1. Stiahnite a nainštalujte program Piczoo pre iPhone. Pri otváraní aplikácie použite tlačidlá prilepenia v hornej alebo dolnej časti obrazovky na zobrazenie obrázkov na roli fotoaparátu.

Prístup k nástroju Collage Piczoo
Krok 2. Ak chcete zobraziť ukážku v zápätí, vyberte obrázky, ktoré chcete použiť pri vkladaní. Posuňte spodnú časť obrazovky do strán pre ďalšie možnosti rozloženia.

Vyberte obrázky a pozrite si rozloženia navrhnuté programom Piczoo
Krok 3. Keď sa dotknete rozloženia, program Piczoo zobrazí podrobnejšiu obrazovku úprav zostavy. Použite šípky na zvýšenie alebo zníženie fotografií vo vnútri koláže.

Upravte veľkosť fotografií v koláži PIczoo
Krok 4. Dotknutím sa fotografie zvýrazníte a otvoríte jednotlivé možnosti úpravy. Použite tlačidlá na zápätie na otočenie a zrkadlenie obrazu. Môžete dokonca pridať farebné filtre do fotografie. Na nastavenie intenzity použite riadiacu lištu.

Upravujte fotografie jednotlivo vrátane filtrov
Krok 5. Ostatné možnosti editora zahŕňajú nástroj pre okraj, ktorý vám umožňuje aplikovať farby na vnútorné a vonkajšie okraje koláže.

Pridajte farebné okraje do koláže v programe Piczoo
Krok 6. Môžete tiež vybrať iné formáty obrázkov, napríklad štvorcový (ideálne pre Instagram), 4: 3 alebo 4: 5. Kedykoľvek môžete zmeniť rozloženie bez vylúčenia väčšiny predchádzajúcich zmien.

Zmeňte formát a rozloženie zostavy
Krok 7. Keď je koláž hotová, použite tlačidlo Zdieľať v hornej časti na odoslanie obrázku do sociálnych sietí, ako je Intagram, Facebook a Twitter. Ak chcete objednať v aplikácii WhatsApp, musíte vstúpiť do ponuky a vybrať aplikáciu v kontextovom okne služby iOS.

Odoslať koláž v sociálnych sieťach
Krok 8. Zvoľte WhatsApp a za normálnych okolností ho odošlite v konverzácii.

Na nahranie obrázkov do aplikácie WhatsApp použite natívnu zdieľanú zložku iOS
Čo je najlepšia bezplatná aplikácia na úpravu fotografií? Na túto tému nemôžete odpovedať