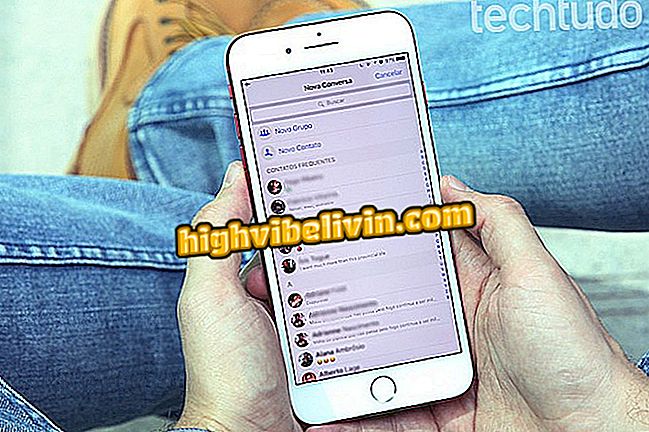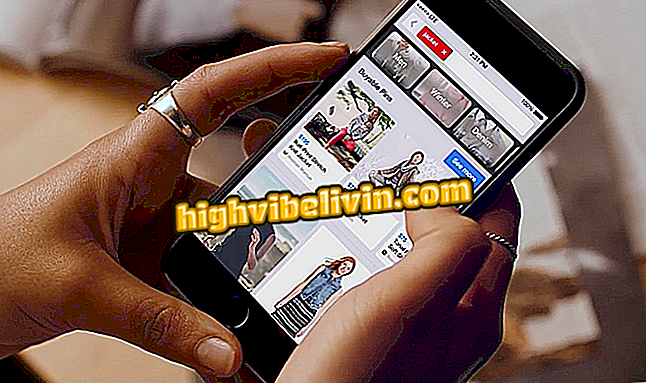Ako vytvoriť ovládací list Album 2018 Pohára
Programy Microsoft Excel a Tabuľky Google môžu byť skvelou voľbou, ktorá vám pomôže zorganizovať zbierku kariet. Systém pomáha v prípade albumu Svetového pohára v roku 2018, ktorý má 681 štadiónových kariet, hostiteľských miest, štítov, hráčov a legendárnych tímov. Správa v tabuľke má tiež tú výhodu, že predstavuje počet vložených kariet, ktoré chýbajú. Pracovný hárok je možné vytlačiť pre otázky alebo zdieľať s priateľmi prostredníctvom služby Disk Google.
Tu je návod, ako ovládať nálepky pre Album 2018 Cup Sticker v aplikácii Microsoft Excel a Google Sheets.
Ako vytvoriť grafy v programe Microsoft Excel

Tu je návod, ako si vytvoriť vlastný kontrolný list pre Album 2018 Cup Sticker Album
V programe Microsoft Excel
Krok 1. Vytvorte tabuľku a v bunkách prvého stĺpca napíšte klasifikáciu každej skupiny kariet. Ako príklad tutoriálu je album Svetového pohára, urobili sme aj označenia pre tímy v skupine. Ak to chcete urobiť, vyberte štyri bunky každého výberu a kliknite na príkaz "Zlúčiť a stred";

Označte bunky tak, aby ste triedili typy figuríny a zhromaždili tie, ktoré označujú každú skupinu
Krok 2. Ak chcete lepšie zobraziť skupiny albumu 2018 Cup Stickers, odporúčame nastaviť orientáciu a zarovnanie textu v bunke. V tomto prípade bol text otočený smerom nahor a centrovaný na bunke;

Kliknutím na položky začiarknuté do políčka zvýrazníte bunky, ktoré klasifikujú skupiny
Krok 3. Napíšte názvy príslušných tímov v každej skupine v poradí, v akom sa zobrazujú na stránkach albumov albumu Svetového pohára v roku 2018. Potom vyplňte počet kariet v poradí stránok albumov;

Vyplňte názvy tímov a postupnosť počtu kariet podľa častí albumu
Krok 4. Potom zmeňte farbu výplne buniek, ktorá nebude mať postupnosť počtu figúrok pre lepšiu vizualizáciu. Potom vytvorte poradie "Coladas", "Missing" a "Total" v posledných stĺpcoch pracovného hárka.

Modifikujte farbu plnenia buniek bez čísel a vytvorte riadiace stĺpce
Krok 5. V bunke, ktorá označuje vložené karty prvej voľby, napíšte "= VALUES (XX: YY)", pričom nahradíte XX a YY označením buniek, ktoré začínajú a ukončujú sekvenciu chroma. Preto v nižšie uvedenom príklade boli pojmy nahradené C5 a V5;

Zadajte vzorec "= COUNTDOWN" a zadajte bunky začiatku a konca a vytvorte vložený ovládací prvok
Krok 6. Umiestnite myš na spodnú časť bunky vzorecom a keď sa myš zmení na symbol kríža, presuňte výber na koniec stĺpca, aby ste replikovali vzorec a jeho špecifikácie.

Umiestnite myš do spodnej časti bunky a presuňte značku, aby ste skopírovali vzorec
Krok 7. Ďalej kliknite na bunku, ktorá označuje skupinu chýbajúcich figúrok a napíšte "= COUNTER (XX: YY)", ktorá nahradí tiež XX a YY bunkami, ktoré začínajú a zatvárajú sekvenciu chroma.

Zadajte vzorec "= COUNTDOWN" na označenie chýbajúcich buniek
Krok 8. V poslednej bunke vloľeného stĺpca napíąte vzorec "= SOMA (XX: YY)" nahradením XX a YY vertikálnou sekvenciou buniek v tomto stĺpci tak, aby ste mali celkový počet chromaąov v albume;

Na konci vloženého stĺpca zadajte vzorec "= SOMA" a pridajte celkovú sumu každej bunky
Krok 9. V poslednej bunke stĺpca chýbajúcich dlaždíc napíšte "= SUM (681-XX)", nahradením XX hodnotou poslednej bunky stĺpca obsadených kariet;
Krok 10. Celkový stĺpec môže označiť počet vložených alebo zostávajúcich figúrok na nastavenie albumu. Po dokončení konfigurácie vzorcov nastavte ohraničenie buniek a zmeníte farbu výplne, aby ste lepšie vizualizovali kontrolný pracovný hárok.

Prispôsobte si vzhľad pracovného hárku konfiguráciou ohraničenia a farby buniek
Tabuľky Google
Krok 1. V porovnaní s programom Microsoft Excel majú tabuľky Google niektoré príkazy, ktoré majú podobný názov. Ak chcete spojiť riadky s označením skupiny, kliknite na "Zlúčiť bunky";

Zlúčiť bunky kliknutím na vyššie uvedený príkaz v tabuľkách Google
Krok 2. Tlačítka pre prispôsobenie orientácie textu a centrovanie v bunkách sú tiež odlišné. Stačí zmeniť príkazy uvedené na obrázku a zmeniť konfiguráciu.

Nastavte orientáciu bunky a centrovanie na zvýraznené príkazy
Krok 3. Ak chcete vytvoriť kontrolný hárok s priečinkami Album 2018 Cup v Tabuľkách Google, postupujte podľa rovnakých pokynov pre program Microsoft Excel, od "Krok 3" ďalej;

Ak chcete naďalej zostavovať pracovný hárok, postupujte podľa rovnakých pokynov z kroku 3 na krok 10 pre program Microsoft Excel
Vychutnajte si tipy na správu kariet albumu 2018 World Cup Album.
Excel: Ako spájať dve bunky, ktoré sa majú počítať? Objavte vo fóre.

Ako vytvoriť grafy v programe Microsoft Excel