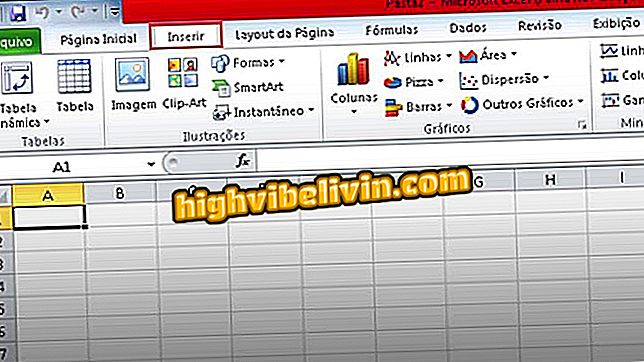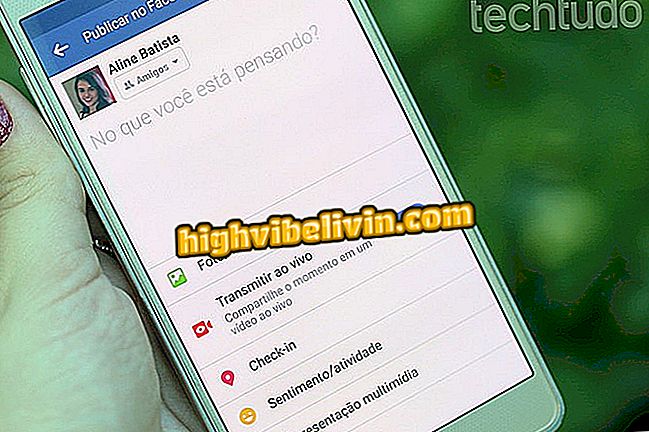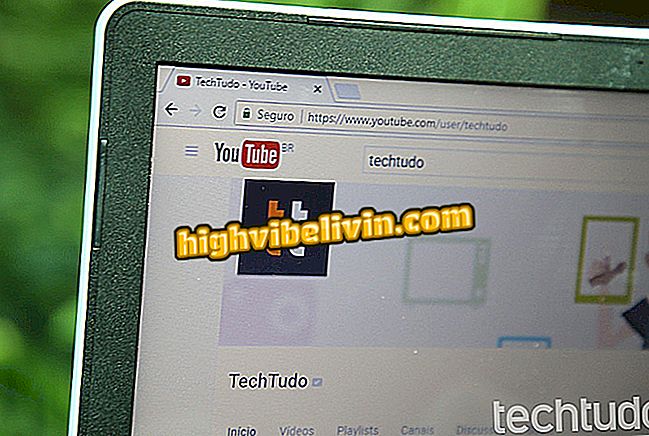Ako upravovať obrázky v aplikácii Fotografie, Windows 10
Aplikácia Microsoft Photos, natívna aplikácia Windows 10, je najnovším softvérom na zobrazovanie operačného systému Microsoft Windows. Podobne ako v službe Fotky Google, program pomáha usporiadať súbory kategórie, ktorú používateľ uložil na počítači. To, koľko ľudí nevie, je, že nástroj umožňuje aj malé vydania obrázkov, ako napríklad pridanie filtrov, vyblednutie sýtosti, vytváranie výrezov, okrem iných zdrojov.
TechTudo vám prináša krok za krokom sprievodcu, ktorý predstavuje hlavné možnosti úpravy v programe vyvinutom Billom Gatesom. Chcete sa naučiť používať lepšie "Fotky"? Takže si prečítajte náš návod.
Ako presúvať fotografie z telefónu do počítača so systémom Windows 10

Pozrite si ďalšie funkcie systému Windows 10
Krok 1. Otvorte obrázok v aplikácii Fotky, natívny na systém Windows 10. Potom kliknite na šípku vedľa položky Upraviť a vytvorte v pravom hornom rohu.
Krok 2. V ponuke, ktorá sa rozbalí, zvoľte možnosť "Upraviť";
Krok 3. Na karte "Vylepšiť" použite sekciu "Vylepšiť svoju fotografiu", aby ste použili automatické vylepšenia obrazu. Stlačte šípkou a pohybom myši doprava alebo doľava nastavte intenzitu funkcie;
Krok 4. V sekcii Vybrať filter používateľ nájde filtre podobné filtrom v Instagram. Intenzita tohto nastavenia je nastavená na rovnakú úroveň ako v predchádzajúcom kroku.

Použite a zmeňte intenzitu filtrov
Krok 5. Na karte "Upraviť" držte myšou vľavo alebo vpravo na nástrojoch "Light", "Color", "Bright" a "Vignette". Štyri funkcie vám umožňujú nastaviť úroveň osvetlenia, sýtosti, jasu a tieň, resp.
Krok 6. Na tej istej karte nájdu užívatelia aj funkcie "červených očí", ktoré zlepšujú farbu očí ľudí fotografovaných bleskom a "bodová korekcia", ktorá pomáha eliminovať nežiaduce škvrny. Ak chcete použiť, jednoducho vyberte jednu z dvoch a kliknite na oblasť, ktorú chcete opraviť, pomocou posúvača myši priblížiť obrázok;

Odstráňte nežiaduce miesta z fotografií
Krok 7. Ak chcete zmeniť rozmery fotografie, vyberte možnosť "Vystrihnúť a otočiť" v pravom hornom rohu.
a otočiť "môžete zmeniť rozmery fotografieKrok 8. V rámci sekcie použite myš na zmenšenie okrajov obrázka, až kým nie je požadovaný výrez. Keď skončíte, stlačte tlačidlo ENTER na klávesnici;

Trim Photos
Krok 9. Stĺpec s možnosťami vpravo vám tiež umožňuje zmeniť uhol obrazu na opravu alebo ohýbanie fotografií. Za týmto účelom jednoducho presuňte lištu umiestnenú doprava alebo dole;

Upravte uhol obrázkov
Krok 10. Takisto vpravo používateľ nájde nástroje, ktoré vám umožnia zmeniť pomer strán, otočiť, otočiť alebo obnoviť zmenu fotografií. Po zmenách sa vrátite do predchádzajúcej ponuky a vyberte možnosť Hotovo.

Otočte, zrkadlite a upravte pomer strán
Krok 11. Ak chcete uložiť zmeny vykonané do obrázka a nahradiť pôvodný súbor, zvoľte "Uložiť". Voľba "Uložiť kópiu" vytvorí pre novú upravenú verziu iný súbor.

Môžete nahradiť alebo uložiť kópiu súboru
Aký je najlepší editor pre tých, ktorí si nemôžu dovoliť Photoshop? Nechajte svoj názor na fóre.