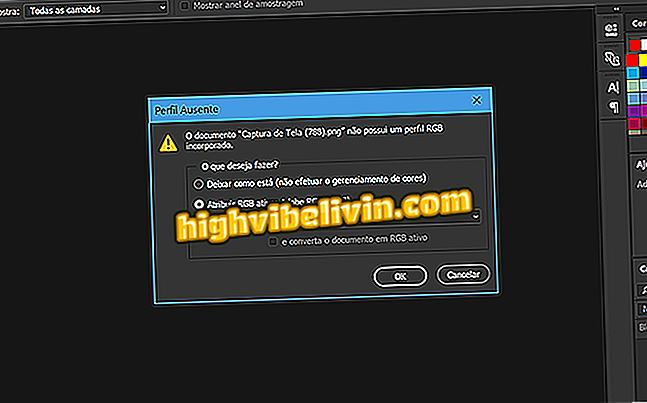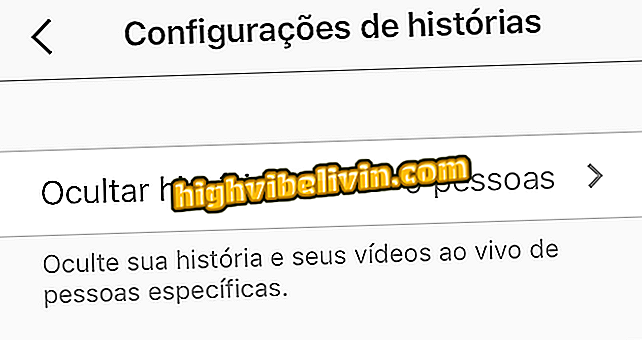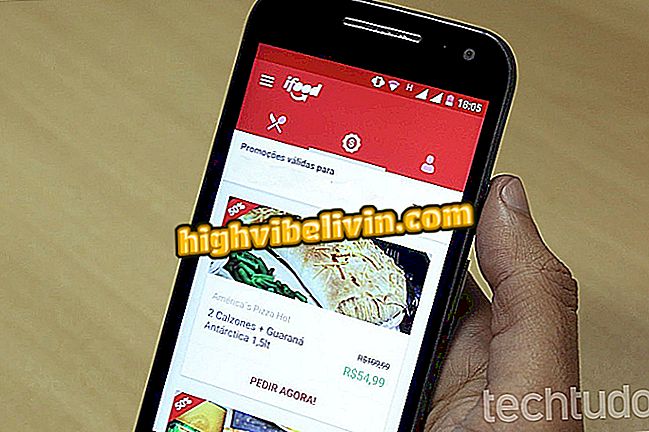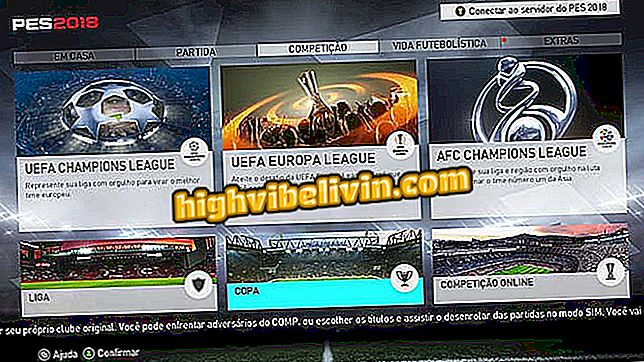Ako upravovať fotografie vo Photoshope
Adobe Photoshop je program, ktorý prináša základné funkcie pre úpravu obrázkov, ako aj profesionálne funkcie. Program umožňuje orezanie a zmenu veľkosti obrázkov, použitie filtrov a nastavenie farebných parametrov, úpravu expozície a jasu vo fotografiách.
Používatelia nováčikov môžu navyše používať aplikáciu Photosop na odstránenie škvŕn a kožných škvŕn, vkladanie textu na obrázky a simuláciu efektu režimu portrétu, ktorý sa nachádza v aplikáciách a funkciách telefónu s fotoaparátom. Ak chcete zistiť, ako používať niektoré základné funkcie na úpravu fotografií pomocou programu Adobe Photoshop na počítačoch so systémom Windows a MacOS, prečítajte si naše tipy.
Šesť funkcií Photoshopu 2019 pre začiatočníkov by ste mali vedieť

Tu je návod, ako používať základné funkcie aplikácie Adobe Photoshop na úpravu obrázkov ako profesionálov
Chcete si kúpiť mobilný telefón, televíziu a ďalšie zľavnené produkty? Poznaj porovnanie
Ako orezávať fotografiu vo Photoshope
Funkcia nájdená v niekoľkých ďalších editorech, nástroj na strihanie obrázkov je jedným z pilierov Photoshopu. Softvér Adobe má štyri funkcie pre váš rezný nástroj; nižšie, ako používať hlavnú možnosť, ktorá umožňuje orezanie obrázkov z okrajov súboru.
Krok 1. Otvorte obrázok v programe a podržte ľavé tlačidlo myši nadol na zvýraznenej ikone na obrázku nižšie. Upozorňujeme, že rezací nástroj je v nástrojovej lište na bočnej strane obrazovky;

Akcia na otvorenie možností pre rezačky Photoshopu
Krok 2. Ak chcete aktivovať štandardný rezný nástroj softvéru, zvoľte možnosť "Crop Tool";

Akcia na nastavenie predvoleného nástroja na orezanie obrázkov vo Photoshope
Krok 3. Kliknite a presuňte ľubovoľný bod na okraji snímky do rámčeka. Pri nastavení rezu jednoducho stlačte tlačidlo "Enter" na klávesnici a obrázok uložte do počítača.

Akcia na orezanie obrázkov pomocou programu Adobe Photoshop
Nastavenie jasu a kontrastu v obraze
Toto je nastavenie, ktoré poskytuje dôležité vylepšenia tonálneho rozsahu záberov. Nastavenie jasu môže zvýšiť alebo znížiť hodnoty tónov, zvýraznenia a tieňov. Nastavenie kontrastu sa zaoberá celkovým rozsahom tonálnych hodnôt snímok.
Krok 1. Otvorte obrázok na úpravu a prejdite na položku "Obrázok" v hornej ponuke softvéru.

Akcia na prístup k nastaveniam obrázkov programu Adobe Photoshop
Krok 2. Umiestnite kurzor myši na položku "Nastavenia" a potom na "Brigtness / Contrast".

Akcia na prístup k nástroju kontroly jasu a kontrastu v aplikácii Adobe Photoshop
Krok 3. Použite posúvače na ovládanie týchto parametrov. Ak chcete zobraziť výsledky nastavení v reálnom čase, vyberte možnosť "Náhľad" v spodnej časti okna. Pamätajte, že nastavenie sa uloží iba vtedy, keď stlačíte tlačidlo "OK".

Nástroj Adobe Photoshop pre jas a kontrast
Ako upraviť sýtosť fotografií
Táto funkcia umožňuje zmeniť odtieň, sýtosť a jas konkrétnych farieb alebo upraviť súčasne všetky farby prítomné v obraze. Táto funkcia môže slúžiť ako jemné a rýchle nastavenie pre fotografie, ktoré vyžadujú živšie farby.
Krok 1. Otvorte obrázok a kliknite na ponuku "Obraz". Potom položte kurzor myši na "Nastavenia" a zvoľte "Hue / Saturation";

Akcia na prístup k nástroju na úpravu odtieňa a sýtosti aplikácie Adobe Photoshop
Krok 2. Môžete si vybrať použitie predvoľby v hornej časti nástroja. Štandardné nastavenie však nemusí zodpovedať vášmu obrázku. Nástroj je predvolene nastavený tak, aby sa nastavenia "Odtieň", "Sýtosť" a "Svetlost" zmenili vo všetkých farbách pri výbere možnosti "Master". Ak chcete skontrolovať možnosti odtieňov, kliknite na ikonu modrej šípky vedľa položky "Master".

Akcia na výber farebného vzoru, ktorý sa má upravovať pomocou nástroja Adobe Photoshop Hue a Saturation
Krok 3. V tomto okamihu vyberte jeden z farebných vzorov. V tomto príklade použijeme možnosť "blues" na zmenu tónov modrou farbou;

Akcia na nastavenie farebného vzoru na zmenu nastavenia odtieňov a odtieňov pre obrázok v aplikácii Adobe Photoshop
Krok 4. Použite posúvače a skontrolujte, ako sa obraz mení na pozadí. Keď ste s nastaveniami spokojní, stlačte tlačidlo "OK" na ich uloženie.

Posúvač povelov na zmenu parametrov odtiene a sýtosti v obraze v programe Adobe Photoshop
Ako nastaviť expozíciu pre fotografiu
Expozícia je množstvo svetla zachyteného fotoaparátom na vytvorenie obrazu. Tento faktor sa dá zmeniť počas procesu editácie vo Photoshope. Keď je obrázok príliš tmavý, hovoríme, že je podexponovaný. Keď je príliš veľa jasnosti, hovoríme, že je preexponovaný. Tu je postup riešenia tohto problému pomocou programu Photoshop.
Krok 1. Otvorte obrázok a prejdite na položku "Obrázok" v hornej ponuke. Potom položte ukazovateľ myši na položku "Úpravy" a prejdite na položku "Expozícia".

Akcia na prístup k nástroju na úpravu expozície aplikácie Adobe Photoshop
Krok 2. Použite posúvače "Exposure", "Offset" a "Gamma" na vyriešenie podexponovania alebo preexponovania obrazu.

Akcia na úpravu parametrov expozície obrázkov v obraze v aplikácii Adobe Photoshop
Zmena veľkosti obrázkov vo Photoshope
Krok 1. Otvorte obrázok a prejdite na kartu "Obraz". Potom vstúpte do funkcie "Veľkosť obrázka".

Akcia na prístup k nástroju na zmenu veľkosti obrázka programu Adobe Photoshop
Krok 2. Redimensioning sa vykonáva vložením hodnôt pixelov obrazu bez vykonania rezov. Preto sa zachová pôvodné rámovanie obrazu. Podržte možnosť "Obmedzenie pomerov" tak, aby sa zachoval pomer strán.

Úpravy nástrojov na zmenu veľkosti obrázkov v programe Adobe Photoshop
Ako používať filtre vo Photoshope
Rovnako ako v slávnych mobilných aplikáciách, ako je Instagram, Photoshop tiež ponúka filtre. Nástroj je schopný zosilniť farby, aby jednoducho zmenil tonalitu obrázkov. Pozrite sa na to.
Krok 1. Otvorte obrázok a zvoľte položku "Obrázok" z hornej ponuky softvéru. Potom položte kurzor myši na "Nastavenia" a zvoľte "Filter fotografií".

Akcia na prístup k filtračnému nástroju Adobe Photoshop
Krok 2. V tomto okamihu kliknite na názov aktuálneho filtra a zobrazte ďalšie možnosti, ako je znázornené na obrázku nižšie.

Akcia na výber typu filtra pre obrázky v Abobe Photoshop
Krok 3. Vyberte si jeden z filtrov dostupných vo Photoshope;

Akcia na výber typu filtra obrázkov, ktorý sa má použiť v aplikácii Adobe Photoshop
Krok 4. Použite posuvník "Hustota" na nastavenie intenzity efektov aplikovaných na obrázok.

Akcia na úpravu intenzity filtra obrázkov v programe Adobe Photoshop
Ako písať vo Photoshope
Program tiež umožňuje pridávať texty o obrázkoch na vytváranie správ, inzerátov a vytváranie rôznych typov súborov, ktoré potrebujú informácie v texte. Používatelia môžu obnoviť veľkosť písma, písma, farby a formátovanie znakov.
Krok 1. Otvorte obrázok a stlačte ikonu "T" v paneli s nástrojmi na ľavej strane obrazovky. Potom kliknite na umiestnenie obrázka, do ktorého chcete pridať text, a pomocou klávesnice zadajte informácie.

Akcia na aktiváciu nástroja textového poľa na obrázkoch v programe Adobe Photoshop
Krok 2. Použite možnosti v hornej časti obrazovky na obnovenie písma, veľkosti znakov, formátovania a farieb.

Možnosti upravovania znakov v obraze v programe Adobe Photoshop
Ako odstrániť ľudí a predmety
Toto je tip, ktorý môže pomôcť odstrániť konkrétnu viditeľnosť a body z obrázka alebo vymazať nežiaduce tváre a objekty. Nástroj je tiež užitočný na odstránenie zaostrenia z pozadia obrazu, čím neprirodzene reprodukuje efekt získaný na fotoaparátoch DSLR a smartfónoch pomocou nastavenia režimu na výšku.
Krok 1. Držte kliknutie myši na ikonu drop v paneli nástrojov na ľavej strane obrazovky a vyberte "Smudge Tool", ktorý je zobrazený ikonou prsta;

Akcia na aktiváciu nástroja Rozmazať vo Photoshope na odstránenie ľudí a objektov
Krok 2. Nastavte veľkosť oblasti nástrojov na "Veľkosť" a intenzitu efektu v "Tvrdosť". Potom kliknutím na obrázok zatvorte posúvač;

Akcia na správu akcie nástroja Rozmazanie na vymazanie ľudí a objektov vo Photoshope
Krok 3. Kliknutím a posunutím ukazovateľa myši nad bod v obraze použijete efekt podľa intenzity, ktorú ste nastavili predtým.

Akcia na aplikáciu efektu rozmazania na obrázok pomocou Photoshopu
Ako odstrániť kožné škvrny a pupienky
Kožné škvrny je možné ľahko odstrániť pomocou programu Adobe Photoshop. Softvér má špecifický nástroj, ktorý s jediným kliknutím prepojuje pixely, ktoré robia regióny jednotné. Postup je možné použiť na odstránenie škvŕn a škvŕn.
Krok 1. Ak chcete funkciu povoliť, stlačte ikonu liečby v paneli s nástrojmi na ľavej strane obrazovky.

Akcia, ktorá umožňuje nástroj, ktorý umožňuje odstrániť škvrny a pimples z používania vo Photoshope
Krok 2. Zvoľte miesto alebo chrbticu označením efektu, ktorý nahradí ukazovateľ myši.

Akcia na aplikáciu efektu odstraňovania škvŕn a chrbtice z vlasov v aplikácii Adobe Photoshop
Krok 3. Nástroj automaticky odstráni škvrnu, ako je znázornené na obrázku nižšie.

Obrázok s kožným bodom bol odstránený pomocou programu Adobe Photoshop
Pomocou tipov môžete používať základné nástroje a upravovať svoje fotografie pomocou programu Adobe Photoshop v počítači.
Ako riešiť problémy s fontom vo Photoshope? Opýtajte sa otázky vo fóre.

Photoshop: Päť tipov na používanie programu