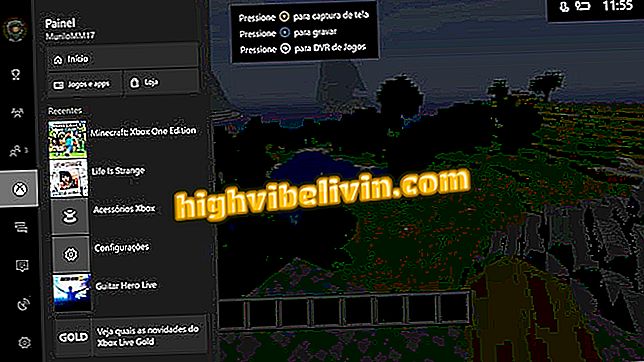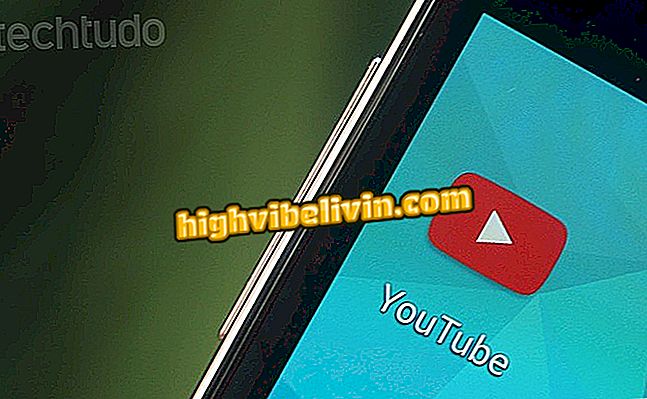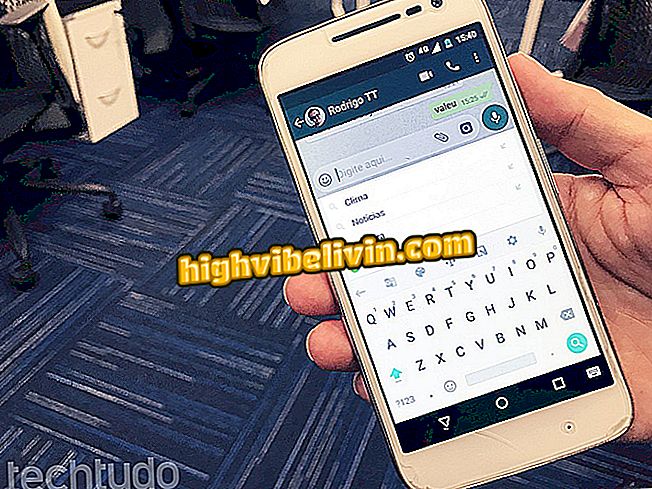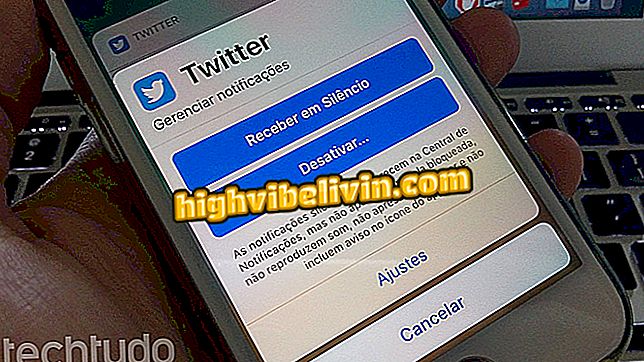Ako vypáliť obrazovku počítača s rozšírením na Chrome Loom
Loop je rozšírenie pre prehliadač Google Chrome, ktoré vám umožňuje uložiť obrazovku počítača bez nutnosti inštalovať ďalší softvér. Jedným kliknutím vám plugin umožňuje zachytiť iba obrazovku, obrazovku a webovú kameru alebo len PC kameru. Môžete tiež získať celý obrázok pracovnej plochy alebo konkrétnu kartu a vybrať, či chcete zachytiť zvuk alebo nie. Program je kompletný a ponúka kompatibilitu s externými kamerami a mikrofónmi, v prípade, že potrebujete získať vyššiu kvalitu obrazu a zvuku. Tu je postup, ako prevziať, nastaviť a použiť Loom v prehliadači, aby sa video z obrazovky.
Aplikácia, ktorá zaznamená mobilnú obrazovku: zobrazte najlepšie aplikácie so zvukom

Loop je rozšírenie prehliadača Chrome, ktoré umožňuje zaznamenávať obrazovku počítača
Chcete si kúpiť mobilný telefón, televíziu a ďalšie zľavnené produkty? Poznaj porovnanie
Ako nakonfigurovať
Krok 1. Choďte na stránku Loom (//chrome.google.com/webstore/detail/loom-video-recorder-scree/liecbddmkiiihnedobmlmillhodjkdmb) v Internetovom obchode Chrome a prevezmite si rozšírenie v prehliadači Chrome.

Prevezmite a nainštalujte rozšírenie Loom v prehliadači Chrome
Krok 2. Kliknite na ikonu rozšírenia a prihláste sa pomocou služby Google alebo jednej z ďalších dostupných možností.

Prihláste sa do služby Loom
Krok 3. Na obrazovke nastavenia Loom skontrolujte možnosť "Osobné" a kliknite na tlačidlo Ďalej. Potom vyberte možnosť "Prístup jedným kliknutím" a uvoľnite prístup k doplnku na prístup k fotoaparátu a mikrofónu.

Nastavte Loom pre osobné použitie a povolenia udelenia
Nahrávanie obrazovky
Krok 1. Ak chcete spustiť nahrávanie, kliknite na tlačidlo pluginu na paneli Chrome a vyberte, či chcete zachytiť obrazovku a fotoaparát, len obrazovku alebo len fotoaparát. Môžete tiež zvoliť, či chcete zahrnúť zvuk, a či bude nahrávka zohľadňovať iba aktuálnu kartu alebo celú pracovnú plochu.

Nastavte režim snímania obrazovky na Loom
Krok 2. Keď kliknete na možnosť Zobraziť rozšírené možnosti, Loom zobrazí volič fotoaparátu a mikrofónu, ak je k počítaču pripojené externé príslušenstvo. Keď je všetko pripravené, kliknite na tlačidlo "Spustiť nahrávanie".

Vyberte iné kamery a mikrofóny, ak nejaké existujú, a spustite nahrávanie
Krok 3. Loom používa funkciu zdieľania obrazovky Chrome na vypálenie. Nakoniec vyberte, či chcete celú obrazovku alebo konkrétnu aplikáciu (možnosť sa zobrazí iba pri výbere záznamu na ploche).

Začnite zdieľať obrazovku svojho počítača s Loom
Krok 4. Nahrávanie začína po krátkom odpočítavaní. Ak chcete zastaviť a vytvoriť video, kliknite na tlačidlo "Zastaviť zdieľanie".

Zastavte zdieľanie na ukončenie videa
Krok 5. Na konci kliknite na odkaz "Kopírovať odkaz", aby ste skopírovali adresu zdieľania videa.

Loom automaticky nahráva záznam na internet
Aký je najlepší bezplatný program na zaznamenávanie hrateľnosti? Zobraziť vo fóre