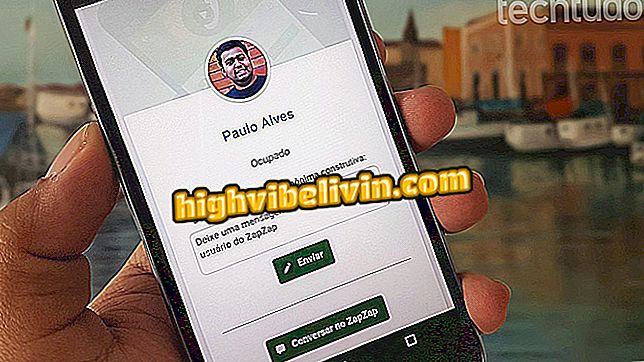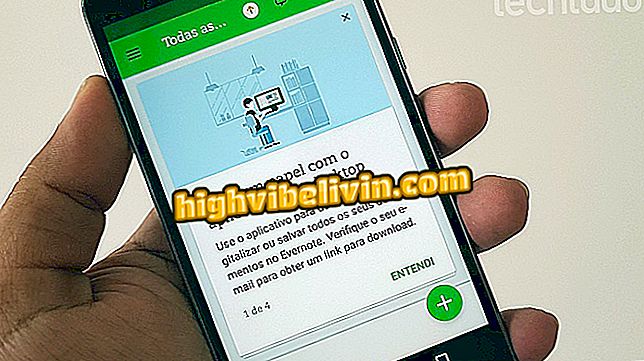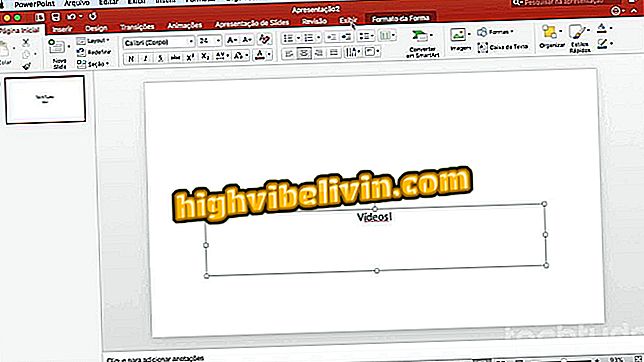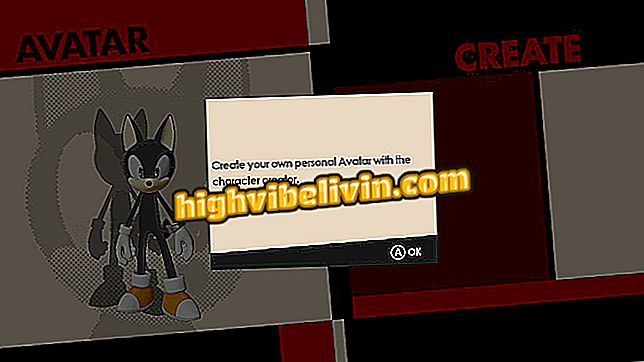Získajte informácie o ovládaní príkazov touchpadu v prenosných počítačoch Dell
Notebooky Dell ponúkajú touchpad s rýchlymi príkazmi na uľahčenie každodenného života. V posledných modeloch je možné nastaviť tahy na prístup k funkciám praktickým spôsobom pomocou dvoch, troch alebo štyroch prstov na snímači.
Windows 10 má virtuálny touchpad; pozrite sa, ako sa aktivuje
Okrem toho existujú akcie na zväčšenie obrazovky, ako keby to bolo na smartphone v akcii "pinzety", a stále je ľahké prispôsobiť rýchlosť kurzora a citlivosť rozpoznávania dotykov. Nepáčilo sa nativne aktivovaných gestách? Môžete ich vypnúť, aby ste sa nedostali do cesty. Uprednostňujete myš? Pozrite sa na tip, ako zakázať raz, aby ste sa vyhli náhodným tokám. Pozrite si náš návod a naučte sa triky.

Pozrite sa, ako zvládnuť touchpad notebooku Dell
1 - Prístup k nastaveniam touchpadu
Ak chcete začať, musíte mať prístup k nastaveniam touchpadu v systéme Windows. Postup je rovnaký, aby sa mohli nastaviť nasledujúce nastavenia. Ak to chcete urobiť, dotknite sa tlačidla Windows v ľavom rohu obrazovky a zvoľte tlačidlo "Nastavenia".

Prístupové nastavenia v počítači
Potom vyberte ponuku "Zariadenia".

Zvoľte ponuku zariadení v systéme Windows pomocou prenosného počítača Dell
Dokončite výberom "Touchpad" z ponuky na ľavej strane.

Otvorte nastavenia touchpadu v notebooku Dell
2 - Prispôsobte rýchlosť kurzora
Prvým nastavením, ktoré je k dispozícii pre touchpad, je rýchlosť kurzora. Zmeňte presunutím lišty medzi číslami od 1 (najpomalší) do 10 (rýchlejší). Zmeny sa uplatňujú v reálnom čase, takže môžete ísť regulovať, kým je ideálne na použitie;

Zmeňte rýchlosť kurzora na dotykovom paneli cez prenosný počítač Dell
3 - Ako prispôsobiť citlivosť dotykového panela
Dotyková citlivosť na dotykovom paneli je ideálna pre rýchle a presné reakcie pre tých, ktorí používajú zariadenie denne. Avšak citlivosť môže byť znížená aj tým, ktorí nechcú, aby hrbole spôsobili náhodné dotyky. Ak chcete urobiť, zvoľte nastavenie v časti "Vyššia citlivosť", "Vysoká citlivosť", "Stredná citlivosť", "Nižšia citlivosť". Natívne nastavené na "vysokú citlivosť". Zmeňte podľa svojho výberu;

Zmeňte citlivosť dotykovej plochy na prenosnom počítači Dell
4 - Prispôsobenie dotykových činností
Pri dotykových prispôsobeniach touchpadu môže používateľ aktivovať (označenie textového poľa modrou farbou) alebo zakázať (nechať prázdne) všetky akcie, ktoré uprednostňuje. Môžete "hrať jedným prstom a dať jediné kliknutie", "prehrávať dvoma prstami kliknutím pravým tlačidlom myši", "dvojitým klepnutím a presunutím na viacnásobný výber" alebo "stlačením pravého dolného rohu touchpadu kliknite pravým tlačidlom myši ";

Prispôsobte dotykové činnosti touchpadu notebooku
5 - Prispôsobte akcie "Roll to Zoom"
Touchpad notebooku Dell má akcie zoomu, ktoré pripomínajú smartphone. Môžete klepnúť dvoma prstami na dotykovom paneli na priblíženie a potiahnutím prejdite na obrazovku. Ak stále preferujete nastavenie, prejdite nadol alebo posúvajte nahor;

Prispôsobte akcie, ak chcete posúvať a priblížiť touchpad Dell
6 - Gestá s tromi alebo štyrmi prstami
Činnosti sa ešte viac dokončia, ak použijete na touchpad viac prstov na vykonanie pohybov. Ak chcete začať, môžete prispôsobiť akcie "tri prsty", aby ste mohli prepínať aplikácie, zobrazovať pracovnú plochu alebo dokonca meniť hlasitosť zvuku a hudby. Ak to chcete urobiť, jednoducho vyberte požadovanú funkciu a presuňte tri prsty na označené strany. Priame odbočky s tromi prstami vám umožňujú vyhľadávať s Cortanou, spustiť / pozastaviť médium a vstúpiť do centra akcie. Ak chcete radšej vypnúť, vyberte zo zoznamu možnosť "Nič".

Zmeňte pohyby troch prstov na touchpade notebooku Dell
"Gestá so štyrmi prstami" tiež umožňujú prepínanie medzi stolnými počítačmi alebo používanie pre hlasitosť médií a ďalšie. Jednoducho ťahajte štyri prsty v jednom z uvedených smerov. Priame dotyky so štyrmi prstami vám umožňujú vyhľadávať pomocou Cortany, centrálneho zásobníka, spustenia alebo pozastavenia médií a ďalšie. Ideálne je nastaviť rôzne výsledky pre gestá s tromi a štyrmi prstami, aby ste zvýšili možnosti v každodennom živote. Vyberte možnosť "Nič" v zázname, aby ste ju zakázali.

Nastavte gestá so štyrmi prstami na touchpad notebooku Dell
7 - Vypnite touchpad
Ak dávate prednosť použitiu myši, najlepšie je vypnúť touchpad, aby sa zabránilo nežiaducemu dotyku pri písaní na klávesnici. Ak to chcete urobiť, v hornej časti obrazovky s rovnakým nastavením vypnite tlačidlo vedľa položky Touchpad. Ak chcete znova zapnúť, stačí aktivovať kľúč na rovnakej položke a ponechať ju modrú.

Ak používate externú myš, zakážte touchpad
Prečo používate systém Windows Update z automatického? Komentár k.