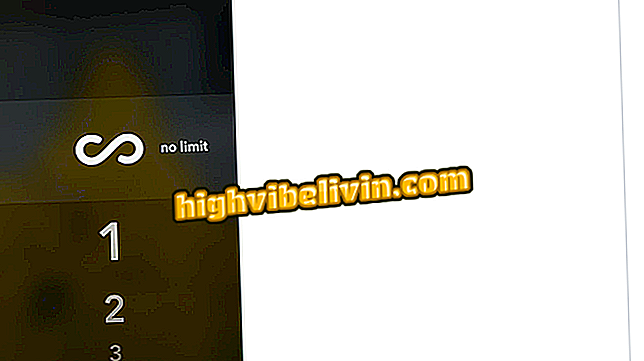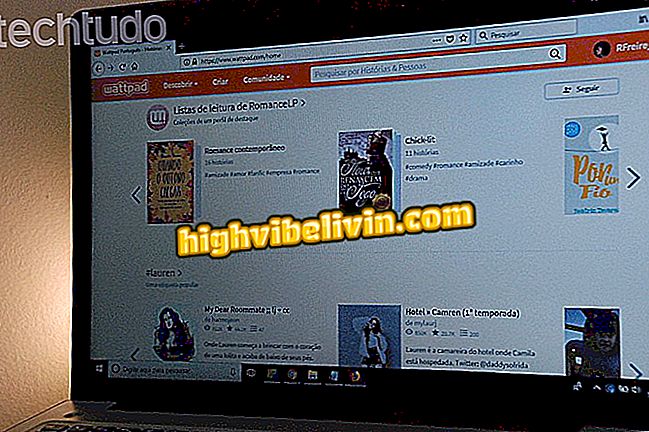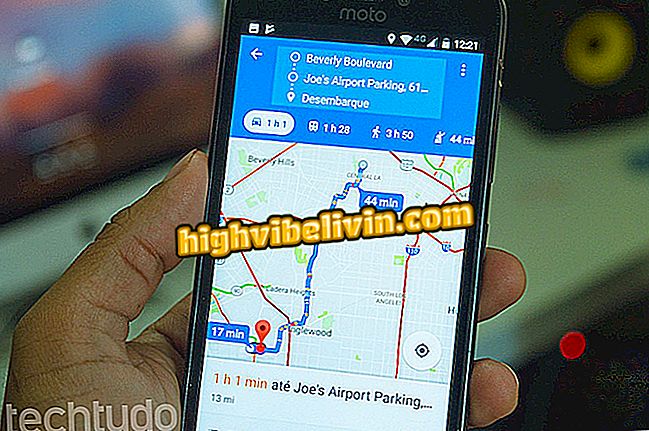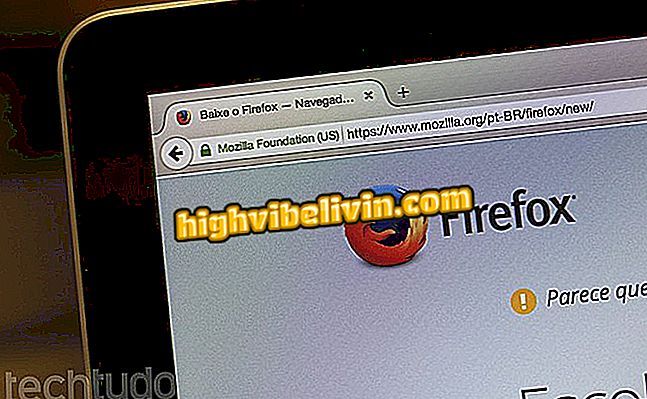Zálohovanie fotiek a súborov počítača vo vašom účte Google
Spoločnosť Google spustila novú aplikáciu s názvom Zálohovanie a synchronizácia, ktorá ukladá dokumenty, fotografie a videá v oblakoch. Program spája funkcie a nahrádza staré aplikácie Disk Google a Fotky Google, oddeľuje súbory podľa typu a umožňuje vám všetko obnoviť zo starého počítača alebo počítača Mac do nového. Prečítajte si nasledujúce riadky o tom, ako nainštalovať, nakonfigurovať a začať používať funkciu Zálohovanie a synchronizáciu Google, ak chcete svoje položky uložiť online a zotaviť sa, kedykoľvek budete chcieť.
Štyri tipy na vyhľadanie fotografií v službe Fotky Google alebo OneDrive

Nový disk Google: Zálohovanie a synchronizácia Google
Krok 1. Prevezmite a nainštalujte Google zálohovanie a synchronizáciu, ktoré sú k dispozícii na stránkach Disku Google a na stránkach na prevzatie Fotografie Google;
Krok 2. Otvorte aplikáciu v lište aplikácií Windows v pravom dolnom rohu. alebo Mac na hornom paneli. Prejdite do ponuky a otvorte položku "Predvoľby".

Otvára predvoľby zálohovania a synchronizácie
Krok 3. Zadajte názov počítača v hornej časti a vyberte priečinky, ktoré sa majú odoslať spoločnosti Google.
Ak chcete vybrať ľubovoľnú z počítača, kliknite na "Vybrať priečinky". Nezabudnite nezahrnúť adresáre so súbormi, ktoré prekračujú limit vášho Disku Google.

Vyberte meno a vyberte priečinky pre zálohovanie
Krok 4. Pre fotky a videá si môžete byť bezstarostní, pokiaľ zvolíte voľbu "Vysoká kvalita", aby ste mohli využívať bezplatné neobmedzené ukladanie.

Uložte neobmedzené fotografie a videá
Krok 5. Ak sa rozhodnete pre neobmedzený priestor, ktorý komprimuje videozáznamy a fotografie až do Full HD a 16 megapixelov, môžete túto službu zneužiť a automaticky odovzdať všetky pamäťové karty z fotografických kamier.
Ak chcete túto funkciu povoliť, kliknite na položku "Zariadenia USB a karty SD" a začiarknite políčko;

Automatické odovzdávanie médií z pamäťových kariet
Krok 6. Na karte Disk Google pristupujete k tradičným nastaveniam služby Disk a zvolíte, ktoré priečinky chcete synchronizovať s počítačom.

Nastavte synchronizáciu služby Disk
Krok 7. Nakoniec prejdite na kartu Nastavenia, aby ste skontrolovali dostupné miesto pre dokumenty a iné súbory (fotky a videá sa nekonzumujú vo vysokej kvalite) a kliknutím na tlačidlo "Inovovať skladovanie" získate viac priestoru online, ak je to potrebné,

Zobrazte si spotrebu úložiska
Ako zobraziť video z Disku Google v systéme Windows 10 PC? Tipy na výmenu vo fóre.