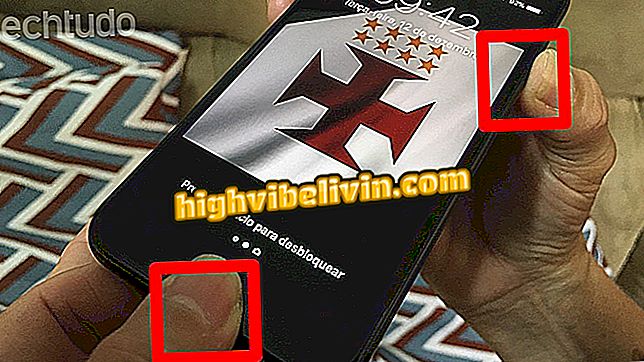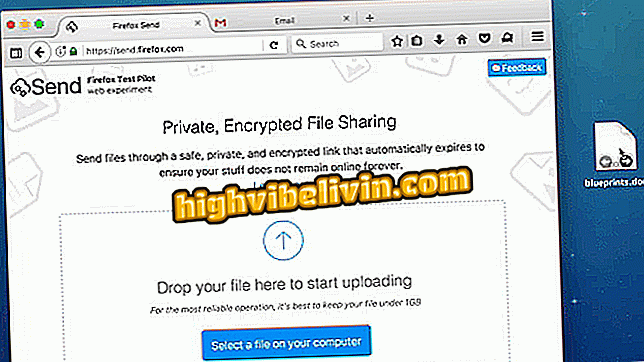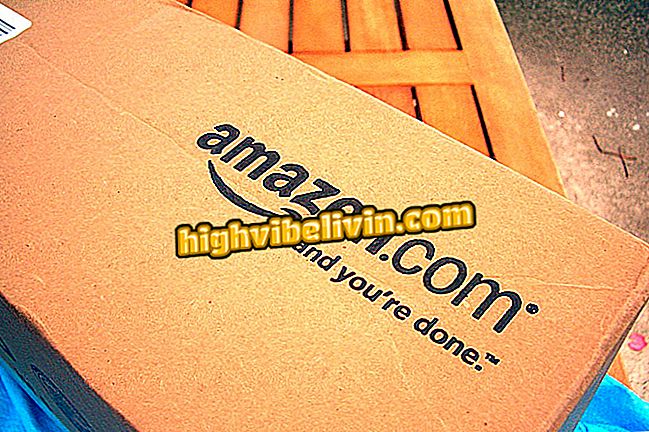Úprava fotografií a ich dokonalosť s aplikáciou Lightroom pre mobil
Adobe Photoshop Lightroom je výkonný editor obrázkov v počítači, ale má aj mobilné verzie. Sťahovanie je k dispozícii pre telefóny s Androidom a iPhone (iOS), ale stojí za zmienku, že skúšobná verzia aplikácie je zadarmo po dobu 30 dní a potom bude musieť zaplatiť poplatok.
Aplikácia spája niekoľko pokročilých nástrojov Lightroom, vrátane farebných kriviek a nastavení expozície. V nasledujúcom návode vám ukážeme, ako používať všetky bezplatné funkcie skúšobnej verzie programu Adobe Lightroom pre mobilné zariadenia.

Lightroom: Naučte sa používať Adobe Photo App
Aplikácie na písanie fotografií: prezrite si voľné možnosti pre Android a iPhone
Vystrihnite, otáčajte a zrkadrujte
Krok 1. Pri otvorení aplikácie Lightroom vo vašom telefóne stlačte tlačidlo "Pridať fotografie", ak chcete nahrať obrázky z galérie alebo kliknúť na tlačidlo fotoaparátu a vytvoriť novú fotografiu. V tomto príklade použijeme na zariadenie uložený obrázok. Vyberte jednu alebo viacero fotografií a dotknite sa položky "Pridať fotografie".

Odovzdanie fotografie Android v aplikácii Adobe Lightroom
Krok 2. Vybrané fotografie budú zoskupené v novej galérii. Klepnite na priečinok a potom vyberte fotografiu, ktorú chcete upraviť.

Otvorenie fotografií na úpravu v aplikácii Adobe Lightroom
Krok 3. Prvé menu úprav, ktoré vás naučíme používať, je "Vystrihnúť", ktorý je zvýraznený nižšie na obrázku nižšie. Klepnutím na ňu otvoríte svoje nástroje.

Vybrané menu Lightroom slice pre mobilné zariadenia
Krok 4. Na ľavej strane budú dve polia s názvom Aspect. V prvej môžete vybrať preddefinovaný pomer na orezanie obrazu. Ďalej vyberiete voľbu "Free", ktorá vám umožňuje voľne pretiahnuť okraje, alebo "Lock", ktorý udrží pomer pevne. Ak chcete pretiahnuť okraj, jednoducho držte prst na jednej z bielych ťahov a posuňte ho v požadovanom smere.

Proces rezania fotografií v aplikácii Adobe Lightroom
Krok 5. Ak chcete obrázok nakloniť, stlačte a presuňte bodkovaný zakrivený riadok pod fotografiou do požadovaného uhla. Klepnite na tlačidlo "Automatické opravy", ktoré je zvýraznené v druhom obrázku nižšie, takže Lightroom automaticky upravuje fotografiu a ponecháva ju rovno.

Ručné a automatické naklápanie fotografií vo fotoaparáte Lightroom pre mobilné zariadenia
Krok 6. Kedykoľvek chcete, dotknite sa zakrivenej šípky, ktorá smeruje doľava, aby ste zrušili operáciu - jedna na druhej strane zopakuje operáciu. Dotknite sa "Orientácia", ak chcete otočiť fotografiu o 90 °, zrkadlenie horizontálne alebo zvislo.

Tlačidlo zrušenia operácie a ponuka Lightroom Orientation
Krok 7. Nakoniec sa dotknite ikony kontroly a potvrďte úpravu rezu.

Dokončenie strihových, rotačných a zrkadlových úprav v Lightroom
Aplikácia: V telefóne získate technické tipy a správy
filtre
Krok 1. Aplikácia Lightroom uloží úpravy a vráti sa na hlavnú obrazovku. Klepnite na ponuku filtrov, ktorá je reprezentovaná križovatkou troch kruhov, a uvidíte, aké nové nástroje sa zobrazili.

Zvýraznite ponuku filtrov mobilného filtra Adobe Lightroom
Krok 2. Dotknite sa položky "Kreatívna", čím zobrazíte možnosti filtra a vyberte požadovanú možnosť. V časti "Farba" sa zobrazí zoznam predvolených farebných schém, ktoré je možné vybrať rovnakým spôsobom.

V ponukách kreatívnych filtrov Lightroom a farebných schém
Krok 3. Kliknutím na tlačidlo "B & W" si môžete vybrať medzi rôznymi čiernobielymi schémami. Vpravo je viac nástrojov, jednoducho posuňte prst a zobrazte ich.

Rozšírenie ďalších nástrojov v ponuke filtra
Krok 4. Kliknutím na položku Detail zobrazíte podrobnosti o fotografii (ľahší, menej hlučný, podrobnejší atď.). V aplikácii "Efekt" môžete napríklad vybrať efekty, ako je napr. Vinetka, rozmazanie a zrnitosť.

Zvýraznite podrobnosti a efekty v Lightroom
Krok 5. Ponuka "Fotoaparát" má ďalších päť možností farebnej schémy, ktoré simulujú nastavenia fotoaparátu. Ak chcete vrátiť späť všetky úpravy, dotknite sa položky "Reset" a vyberte možnosť "Všetky".

Spôsob odstránenia všetkých úprav v aplikácii Lightroom
Krok 6. Všimnite si, že všetky úpravy fotografií boli zrušené. Úpravy môžete vykonať opakovaním klepnutím na tlačidlo Späť, kým nedosiahnete požadovanú fázu obrázka.

Odvolanie úpravy fotografií vykonané v Adobe Lightroom
Manuálne úpravy
Krok 1. Posledné hlavné menu na úpravu Lightroom má manuálne úpravy. Výberom sa v predvolenom nastavení zobrazia základné nástroje na nastavenie, označené symbolom uzávierky fotoaparátu. Na prvom tlačidle "B & W" môžete zapnúť alebo vypnúť čiernobielu farebnú schému.

Základné ručné nástroje na ladenie Adobe Lightroom
Krok 2. V režime "Vyváženie bielej" sú k dispozícii tri prednastavené možnosti vyváženia bielej farby a manuálny výber, ktorý vám umožní zachytiť tón fotografie, ktorá sa má použiť ako základ pre nový farebný plán. Ak ju chcete použiť, dotknite sa tlačidla "Výber", presuňte vnútorný kruh na požadovaný odtieň a potom kliknite na kontrolu vnútri bieleho kruhu.

Vyváženie bielej farby v Lightroom od zvoleného odtieňa fotografií na používateľa
Krok 3. Aplikácia Lightroom má aj možnosti nastavenia teploty, odtiene, automatického tónu, expozície, kontrastu, zvýraznenia, tieňov, bielej, čiernej, jasnosti, vibrácií a sýtosti. Všetci fungujú rovnakým spôsobom: jednoducho sa dotknite nástroja a presuniete bod na pozíciu posúvača, ktorá najlepšie zodpovedá efektu, ktorý chcete fotografiu dať.

Základné ručné úpravy svetla vykonávané pomocou posúvača
Krok 4. Dotknite sa ikony spúšte v ľavom rohu a rozbaľte rozvinuté podponuky menu manuálneho nastavenia. V časti "Tónová krivka" stlačte a potiahnite prst na línii, aby ste ju zmenili na krivku a zmenili farebnú schému podľa potreby. Môžete tiež nastaviť režim krivky (parametrický, RGB, červený, zelený alebo modrý); upraviť dôležité body; zvýšenie alebo zníženie svetla a tmy; a upravovať tieň.

Zaobchádzanie s tónovou krivkou v aplikácii Adobe Lightroom
Krok 5. Zvoľte "Vignette" na ľavom tlačidle. Pokročilé možnosti pre úpravu vinety sa rozšíria vrátane intenzity, stredného bodu, difúzie, zaokrúhľovania, štýlu a zvýraznení. Nástroje sú tiež nastaviteľné pomocou rovnakej spodnej posúvacej lišty, ako je to vyššie.

Adobe Lightroom pokročilé nástroje pre úpravu vinetiek
Krok 6. Kliknutím na položku Rozdeliť tón použite dvojbarebnú schému na fotografiu (jedna je farba a druhá je odtieň tieňov). V tomto podmenu nástroje zvýrazňujú odtieň, sýtosť, rovnováhu, odtieň tieňov a sýtosť odtieňov.

Podmenu rozdelenia odtieňov, ktorá sa nachádza v manuálnych úpravách Lightroom
Krok 7. Vo vedľajšej ponuke "Color / B & W" môžete zvýšiť alebo znížiť percento červenej, oranžovej, žltej, zelenej, modrej, modrej, fialovej a purpurovej v nastaveniach odtieňov, sýtosti a jasu. Stačí sa dotknúť požadovaného nastavenia a presunúť farby doprava (zvýšenie) alebo doľava (znížiť).
/ B & W "v LightroomKrok 8. Ak chcete, aby farby vašej fotografie boli ostrejšie, zadajte "Rozbaľte sa". Efekt sa dosiahne presunutím bodu doprava, zatiaľ čo farby sa stávajú viac rozmazané, keď sa kurzor posunie doľava.
Krok 9. Posledné podmenu ručného nastavenia je "Korekcia šošovky". Dotknite sa a zapnite alebo vypnite korekciu objektívu tak, aby aplikácia odstránila akékoľvek závady spôsobené pri fotografovaní.
sporenia
Krok 1. Prvý obrázok zobrazuje tri zvýraznené tlačidlá. Tá vľavo umožňujú zoradiť obrázok, zatiaľ čo ten vpravo vám umožňuje prístup k predvoľbám a ďalším funkciám platených úprav. Ak chcete uložiť, dotknite sa tlačidla na odovzdanie v pravom hornom rohu obrazovky a vyberte požadovanú možnosť - v tomto príklade uložíte "Uložiť do galérie ...".

Uloženie upraveného obrázka v aplikácii Adobe Lightroom v mobilnej galérii
Krok 2. Vyberte kvalitu fotografie a stlačte tlačidlo "Ok". Počkajte chvíľu, kým aplikácia nezobrazí správu o úspechu, ktorá potvrdí uloženie fotografie.

Fotografia editovaná v aplikácii Adobe Lightroom úspešne ukladá na mobil
Aké sú najlepšie aplikácie na úpravu fotografií? Komentár k.