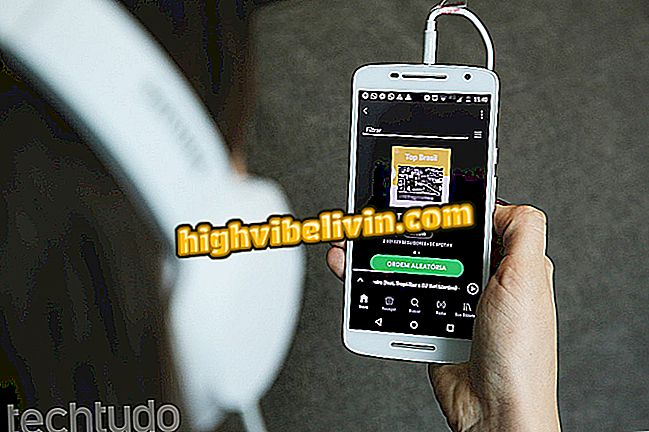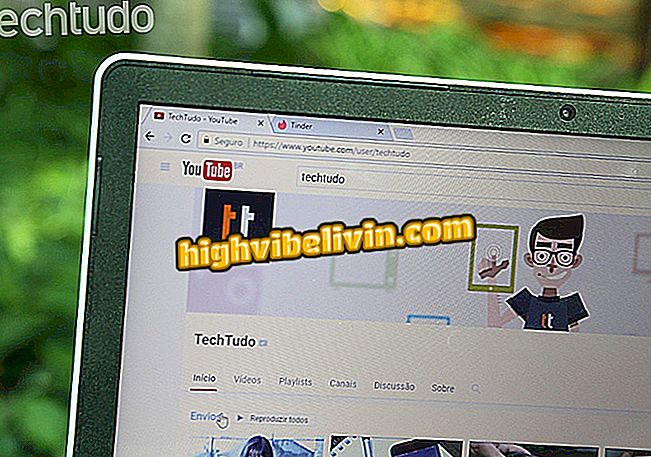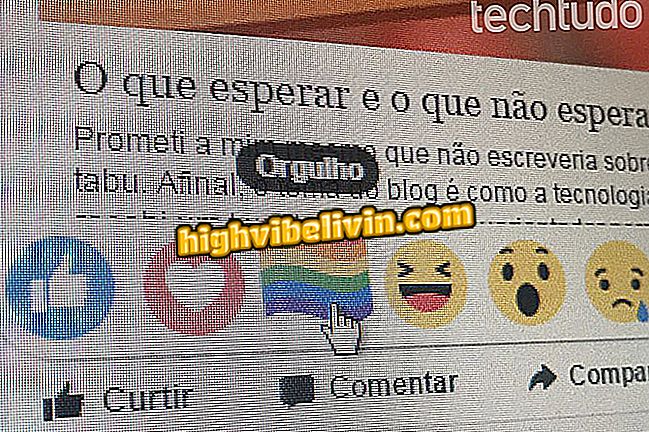Tlačiareň Brother: Naučte sa inštalovať cez Wi-Fi
Spoločnosť Brother má rad tlačiarní Wi-Fi, ktoré nemajú USB kábel. Inštalačný proces, ktorý je zvyčajne jednoduchý - jednoducho zapojte kábel do počítača a začnite používať zariadenie - v takom prípade sa musí robiť bezdrôtovo. Za týmto účelom ponúka značka ovládač, ktorý sa dodáva spolu s výrobkom v krabici, na CD.
Pozrite si nasledujúci postup, ako inštalovať a konfigurovať tlačiareň Brother pomocou bezdrôtovej siete v systéme Windows 10. Postup bol vykonaný na modeli HL-1212W, ale tipy sú platné pre iné značkové tlačiarne.
Pozrite sa na sedem tlačiarní, ktoré tlačia viac tým, že míňajú menej

Zistite, ako nainštalovať do počítača tlačiareň Brother Wi-Fi
Krok 1. Stiahnite si softvér tlačiarne (//support.brother.com/g/b/productsearch.aspx?c=sk&lang=sk&content=dl) a spustite inštalačný program. Spočiatku budete musieť súhlasiť s používaním licencie. Ak chcete pokračovať, kliknite na tlačidlo "Áno".

Súhlaste s podmienkami dohody
Krok 2. Teraz vyberte typ pripojenia. V tomto prípade budeme používať "Bezdrôtové pripojenie k sieti". Začiarknite políčko a kliknite na tlačidlo "Ďalej".

Vyberte bezdrôtové pripojenie a posuňte ho
Krok 3. Zvoľte, či bude tlačiareň nainštalovaná na sieťovom serveri alebo priamo na počítači. Potom znova kliknite na tlačidlo "Ďalej".

Zvoľte požadovanú možnosť a posuňte ju
Krok 4. Sprievodca inštaláciou vás informuje, že zmení nastavenia brány Windows Firewall, aby sa zabránilo zablokovaniu softvéru. Udržiavajte prvú vybratú možnosť;

Povoliť sprievodcovi vykonať zmeny v bráne firewall
Krok 5. Potom zvoľte "Nie, nemáte USB kábel" a pokračujte;

Zvoľte uvedenú možnosť a postupujte dopredu
Krok 6. Sprievodca vás informuje, že sieť Wi-Fi bude počas inštalácie tlačiarne dočasne nedostupná. Skontrolujte možnosť Verifikované a overené a kliknite na tlačidlo Ďalej.

Oznámenie informuje o dočasnej nedostupnosti internetu
Krok 7. Vyberte sieť, do ktorej bude tlačiareň pripojená. Ak chcete používať sieť, na ktorej je počítač pripojený, vyberte prvú možnosť a kliknite na tlačidlo Ďalej.

Vyberte sieť Wi-Fi, do ktorej bude pripojená tlačiareň
Krok 8. Teraz v tlačiarni držte stlačené tlačidlo Wi-Fi, kým nezačne blikať. Tlačiareň musí byť rozpoznaná sprievodcom automaticky;

Držte tlačidlo Wi-Fi na tlačiarni
Krok 9. Vytlačí sa testovacia stránka. V ňom uvidíte výsledok spojenia. Ak je to v poriadku, skontrolujte prvú možnosť a pokračujte;

Potvrdenie pripojenia tlačiarne
Krok 10. Ak máte v tej istej sieti viac než jednu tlačiareň Brother, vyberte zariadenie, ktoré chcete nainštalovať, a kliknite na tlačidlo "Ďalej". Môžete potvrdiť, že vyberiete správnu tlačiareň pod "Názov modelu".

Vyberte tlačiareň a posuňte ju
Krok 11. Sprievodca vám tiež umožňuje prevziať manuály tlačiarne v časti "Zobraziť manuály na webe". Po otvorení odkazu znova kliknite na tlačidlo "Ďalej".

V prípade potreby si pozrite príručky tlačiarne
Krok 12. Oznámenie vám povie o používaní recyklovaného papiera. Ak chcete pokračovať, kliknite opäť na tlačidlo "Ďalej".

Oznámenie o používaní recyklovaného papiera
Krok 13. Ak chcete, môžete svoju tlačiareň zaregistrovať kliknutím na "Registrácia Brother";

Možnosť registrácie produktu
Krok 14. Tlačiareň môžete tiež nastaviť ako predvolené. Ak to chcete urobiť, ponechajte zvolenú možnosť a prejdite na ďalší krok.

Konfigurácia predvolenej tlačiarne
Krok 15. Na záver vám správa upozorní, že inštalácia bola úspešne dokončená. Kliknutím na tlačidlo Dokončiť zatvorte sprievodcu.

Dokončenie nastavenia tlačiarne
Aká je najlepšia a lacná tlačiareň? Objavte vo fóre