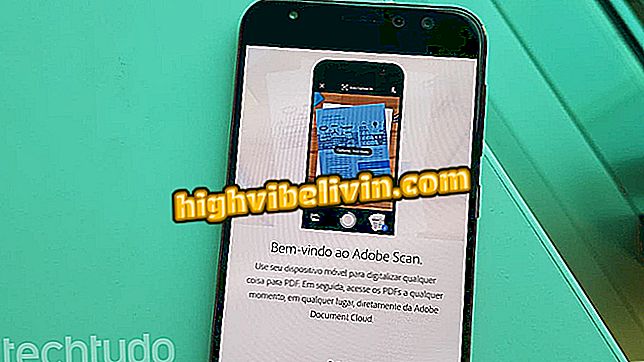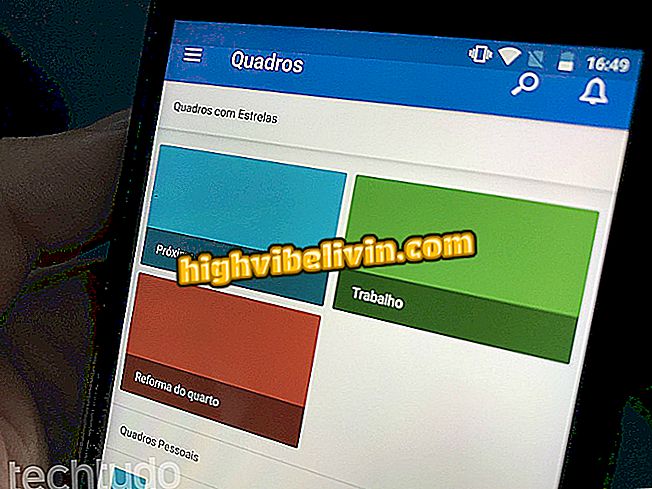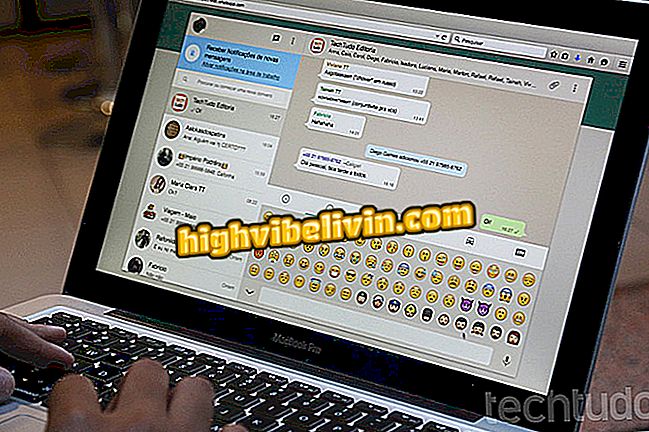Pozrite sa, ako nastaviť headset na vašom počítači Dell
Používateľ, ktorý vlastní PC alebo notebook Dell, si možno uvedomil, že mnohé novšie modely, vrátane linky Inspiron, majú iba konektor 3, 5 mm (P2). Slúži na pripojenie slúchadiel, externé boxy alebo dokonca mikrofón. Výber zariadenia je potrebné nakonfigurovať, keď je pripojenie prítomné, čo však môže spôsobiť nedorozumenie a nesprávne nasmerovanie zvuku. Ak náhlavná súprava nefunguje, upozorňujeme vás, že je možné ju rýchlo aktivovať bez toho, aby ste museli nainštalovať nič iného. Naučte sa vyriešiť problémy s počúvaním skladieb každodenne v krokoch tohto tutoriálu v systéme Windows 10.
Kúpil si notebook? Pozrite sa, ako postupovať skôr, ako začnete používať

Zistite, ako nastaviť headset na vašom počítači alebo notebooku Dell
Nastavte konektor slúchadiel
Krok 1. Po pripojení headsetu do konektora počítača sa zobrazí obrazovka s nastaveniami. Musíte vybrať možnosť "Headset";

Ak pripojíte počítač Dell, vyberte položku headset
Krok 2. Ak chcete, vyberte typ headsetu alebo headsetu (malý, stredný alebo veľký). Systém optimalizuje zvuk pre lepší prenos zvuku. Potvrďte "Ok" a nasmerujte zvuk na slúchadlá.

Vyberte typ náhlavnej súpravy a potvrďte tlačidlom OK, ak chcete zvuk aktivovať
Je PC gamer stojí za to? Zobraziť vo fóre
Povoliť zvuk prostredníctvom nastavení
Krok 1. Ak telefón rovnako nefunguje, kliknite na tlačidlo "Windows" a vyhľadajte "Ovládací panel". Potom vyberte položku "Zvuk";

Prístup k nastaveniam zvuku v ovládacom paneli systému Windows
Krok 2. Ak sa nezobrazí žiadne zariadenie ani po pripojení telefónu do počítača, prejdite na kartu "Prehrať", kliknite pravým tlačidlom myši a zvoľte "Zobraziť zakázané zariadenia" spolu s "Zobraziť odpojené zariadenia".

Zobrazte povolené a zakázané zariadenia v počítači Dell
Krok 3. Ak je funkcia vypnutá, zvuková karta slúchadiel bude šedá. Kliknite pravým tlačidlom myši a vyberte možnosť "Povoliť". Upozorňujeme, že sa pridá zelené tlačidlo "check" a zvuk by mal fungovať znova. Potvrďte tlačidlom "Ok".

Povoľte náhlavnú súpravu ručne na počítači Dell
Pokus o riešenie problémov s používaním alebo ovládačom
Krok 1. Ak na slúchadle ešte nie je zvuk, skontrolujte, či sa pri prehrávaní zvuku v počítači rozsvietia zelené pruhy vedľa ikony. Ak áno, znamená to, že sa prenáša zvuk. Ak sa chcete pokúsiť o jeho vyriešenie, dotknite sa položky "Vlastnosti" a potom zvoľte "Úrovne". Upozorňujeme, že ak má ikona reproduktora signál "zastavený", je stlmená. Kliknutím aktivujete a zvýšite hlasitosť v lište hladiny.

Uistite sa, že je na prenosnom počítači Dell vypnutý zvuk.
Krok 2. Ďalším spôsobom, ako zabezpečiť, aby váš telefón fungoval dobre pri pripojení, je skontrolovať ovládač zvuku. Práve to umožňuje zvuk bežať dobre na zariadení. Ak chcete urobiť, v rovnakých "vlastnosti" zvuku, vyberte na karte "Všeobecné" druhé tlačidlo "Vlastnosti". Potom na karte Ovládač kliknite na položku Aktualizovať ovládač, ak je k dispozícii.

Aktualizujte ovládač zvuku počítača Dell, ak je k dispozícii
Krok 3. Nakoniec systém Windows ponúka zvukovú kontrolu chýb, ktorá môže byť veľmi užitočná. Ak to chcete urobiť, nájdite si zvukovú skratku na paneli úloh systému Windows s ikonou reproduktora v pravej časti obrazovky a kliknite pravým tlačidlom na ňu. Potom vyberte položku "Riešenie problémov so zvukom". Počkajte na overenie a ak sa vyskytnú chyby, postupujte podľa krokov sprievodcu, ktoré chcete upraviť.

Zistite problémy so zabudovanou funkciou systému Windows v počítači Dell