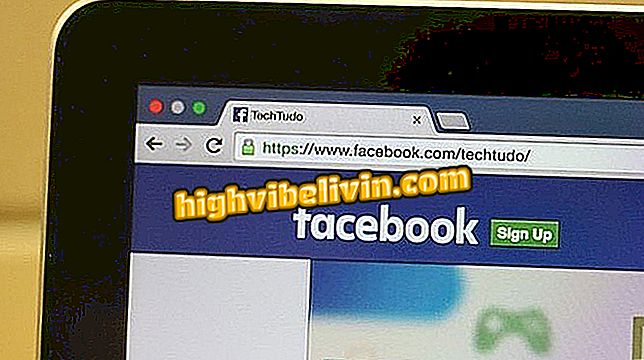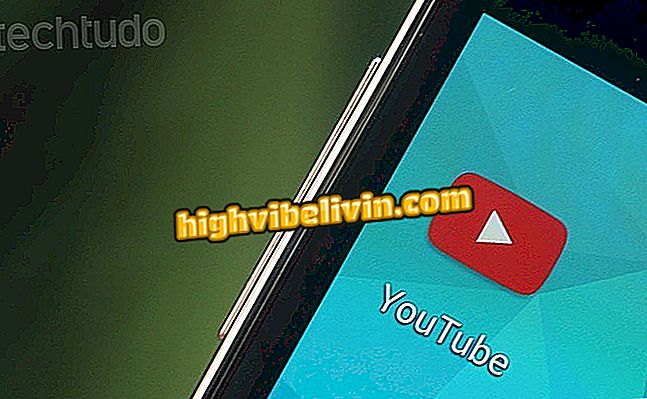Notebook nevychádza zvuk? Pozrite si možné príčiny a čo robiť na vyriešenie
Ak nie je zvuk z reproduktora alebo zo slúchadla, existuje niekoľko možných príčin problému. Najbežnejšie sú našťastie riešené jednoduchými zmenami konfigurácie. Ostatné vyžadujú zložitejšie postupy, ako je napríklad inštalácia ovládača alebo dokonca odkaz na servis výrobcu.
Ďalej TechTudo spája hlavné príčiny pre non-audio laptop a spôsoby, ako ho vyriešiť. Pozrite sa na tipy a vychutnajte si videozáznamy, série, filmy, hudbu a hry v notebooku.
Notebook sa nenabíja ani pripojený? Pozrite sa, ako riešiť

Notebook: Tipy na riešenie problémov s klávesnicou
Chcete si kúpiť mobilný telefón, televíziu a ďalšie zľavnené produkty? Poznaj porovnanie
Stlačenie zvuku
Jedným z najčastejších dôvodov, prečo sa notebook neopúšťa, je to, že používateľ zasiahne zvukový kľúč, zvyčajne umiestnený na funkčných klávesoch. Možnosť je možné identifikovať jednoduchým alebo poškriabaným dizajnom reproduktorov, čo naznačuje jeho schopnosť zapnúť alebo vypnúť výstup zvuku.
Ak v okamihu upozornenia nie je z notebooku žiaden zvuk, prvým krokom je skontrolovať ikonu reproduktorov v systéme. Môže to byť "X" aj napriek tomu, že ste zvuk nevypnul. Ak je to tak, jednoducho kliknite na ikonu reproduktora a znova pripojte zvuk.

Klávesnica notebooku má kľúč, ktorý vypína zvuk
Tiež je možné opätovne aktivovať zvuk opätovným stlačením tlačidla, ak prináša symbol poškriabaného reproduktora. Ak je to len reproduktor bez rizika, je zvyčajne potrebné stlačiť kláves Fn spolu.
Audio Driver
Ak sa problém začal po formátovaní, pravdepodobne ste neinštalovali ovládač zvuku. Podrobné pokyny na inštaláciu ovládača sú uvedené v tomto návode, ktorý používa programy Device Doctor a AIDA64 Extreme Edition na identifikáciu chýbajúcich ovládačov a ich nasmerovanie na správne odkazy.
Inštaláciu môžete vykonať aj ručne, ako je to uvedené v tomto návode. Je špeciálne vyvinutý pre operačný systém Windows 7, ale funguje aj na systéme Windows 8.
Ak používate systém Windows 10, do vyhľadávacieho poľa na paneli s nástrojmi zadajte "Ovládací panel". Potom prejdite do časti Systém a zabezpečenie, kliknite na položku "Systém" a potom prejdite na odkaz "Správca zariadení".

Cesta do Správcu zariadení v systéme Windows 10
Rozbaľte možnosť zvuku. Ak sa vyskytne problém s ovládačom, bude mať reproduktor žltý trojuholník, ktorý indikuje chybu. Kliknite pravým tlačidlom myši a vyberte Aktualizovať ovládač / preinštalovať ovládač tak, ako sa vám zdá. Ďalším krokom je kliknutie na odkaz "Automaticky vyhľadávať aktualizovaný softvér ovládača".

Windows Sound Driver Update
Po niekoľkých minútach zobrazí systém Windows najlepší ovládač pre vaše audio zariadenie. Ak chcete, aby systém vykonal inštaláciu, kliknite naň. Nakoniec reštartujte prenosný počítač.
Úpravy súvahy
Staršie notebooky môžu mať jediný reproduktor, ktorý zvyčajne prehráva to, čo by ste hrávali na ľavom kanáli na stereo systéme. Toto nastavenie umožňuje pri pripojení externého reproduktora reprodukovať zvuk prostredníctvom obidvoch reproduktorov, nie iba jedného.

Pochopte príčinu problému so zvukom v notebooku a naučte sa, ako ho vyriešiť.
Nežiaduci efekt tejto úpravy je, že zmeny v rovnováhe môžu stlmiť zvuk. K tomu dochádza, keď používateľ výrazne zníži úroveň zvuku ľavého kanála, spravidla koriguje nejaké skreslenie náhlavnej súpravy alebo krabice. Ak prenosný počítač nevystupuje zvuk z reproduktora, ale prehráva sa pri pripojení externého zariadenia, pravdepodobne to bude problém.
Riešenie je pomerne jednoduché. Prvým krokom je prejsť na ovládací panel, kliknúť na položku "Hardvér a zvuk" a potom zadať odkaz "Zvuky". Na karte "Prehrávanie" vyberte reproduktor a kliknite na tlačidlo "Vlastnosti".

Okno nastavení zvuku
Potom kliknite na kartu "Úrovne" a stlačte tlačidlo "Zostatok". Presuňte kurzor z "E" (vľavo) na počuť hlasitosť - ak je váš systém v angličtine, kurzor bude označený "L" zľava. Stlačte "Ok" na všetkých oknách nastavenia zvuku, aby ste mohli použiť požadované zmeny.

Nastavte vyváženie integrovaných reproduktorov notebooku
Všeobecné nastavenia
Systém Windows má natívny nástroj na identifikáciu problémov pri prehrávaní zvuku. Táto funkcia hodnotí nielen prítomnosť správneho ovládača, ale aj všetky nastavenia pre výstup zvuku. Týmto spôsobom nemusíte testovať nastavenia jeden po druhom, aby ste zistili, čo robiť s notebookom.
Otvorte ovládací panel a do vyhľadávacieho poľa zadajte "Riešenie problémov". V časti "Hardvér a zvuk" kliknite na odkaz "Riešenie problémov s prehrávaním zvuku". Potom stlačte tlačidlo "Ďalej" a počkajte, kým systém nájde chybu.

Prístup k nástroji na riešenie problémov so zvukovým zvukom systému Windows
Na konci procesu sa zobrazí zoznam nastavení, ktoré pravdepodobne bránia správnemu fungovaniu reproduktorov. Pre každý z nich bude odkaz na skratku: jednoducho kliknite na ňu, postupujte podľa pokynov poskytnutých systémom a otestujte zvuk.
Fyzické problémy
Hoci je to menej časté, vždy existuje možnosť, že problém je fyzický. Niekedy kúsky na základnej doske notebooku vyhoreli, niekedy samotné reproduktory.

Reproduktory a vnútorné súčasti môžu mať fyzické chyby
Môže sa stať, že je konektor slúchadiel chybný, čo znamená, že systém pochopí, že je vždy pripojený externý stereo. Keď k tomu dôjde, počítač zablokuje výstup zvuku z vstavaného reproduktora.
Ak ste vyskúšali všetky vyššie uvedené návrhy a stále pretrváva chyba, mali by ste vyhľadávať technickú pomoc. Najlepšie značky majú autorizovanú predajňu v krajine - Dell, pozitívny, Samsung, Lenovo, HP, Acer a Apple sú len niektoré zo zoznamu.
Chromebook Samsung alebo Acer: čo je najlepšia voľba? Komentár k fóru