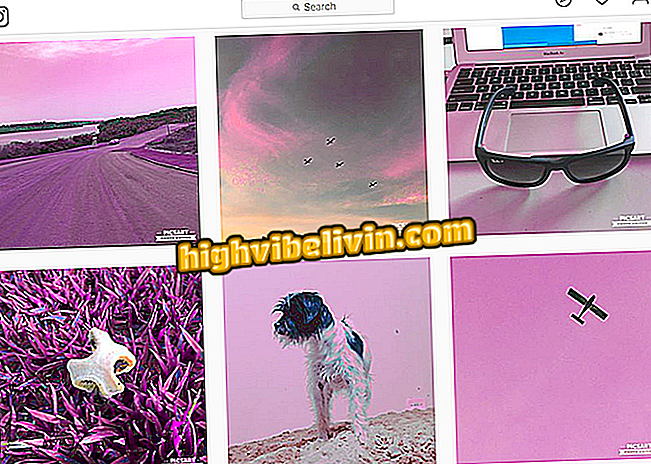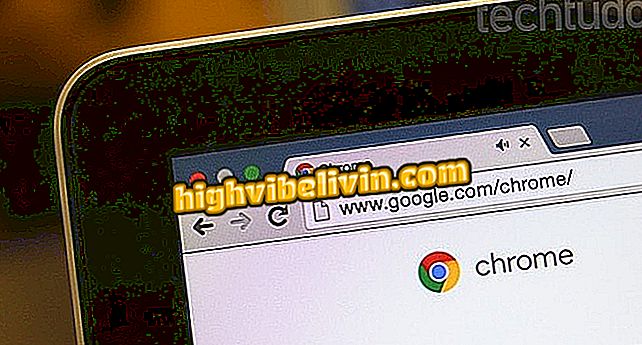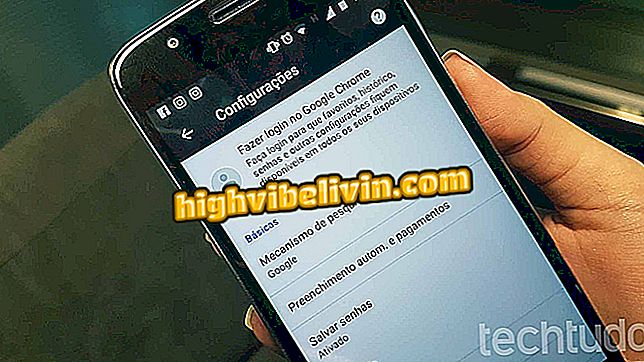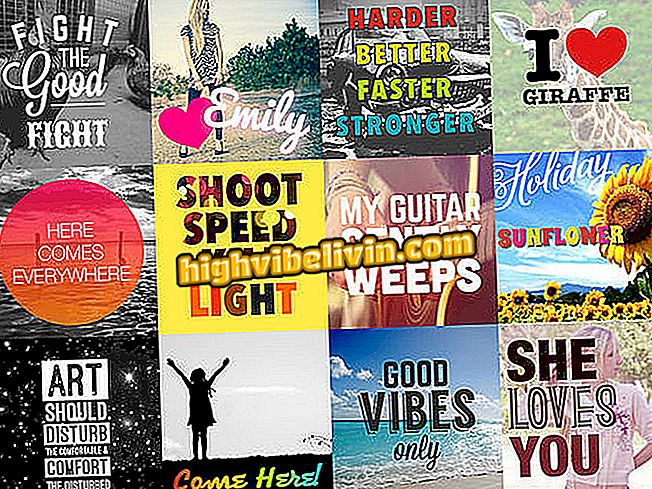Nie je operačný systém Windows? Naučte sa riešiť
Rovnako ako u iných funkcií počítača, môže zvuk z počítača so systémom Windows prestať pracovať bez zjavného dôvodu. Existuje niekoľko možností, ako to napríklad rušenie spôsobené prepínaním medzi slúchadlami a režimom reproduktorov alebo ovládačmi a zastaranými zvukovými ovládačmi. Pozrite sa na možné problémy so zvukom súvisiace s počítačom a tipy na to, aby zvuk znova fungoval.
Windows 10 môže nájsť niekoho na fotkách; vedieť ako

Windows 10
1. Použite "Prehrávacie zariadenia"
Ak pravidelne prepínate medzi slúchadlami, digitálnymi audio výstupmi a štandardnými reproduktormi, existuje šanca, že to bude narušovať "štandardný" zvukový výstup počítača a systém sa nevráti do normálu.
Krok 1. Ak je to tak, pravým tlačidlom kliknite na ikonu reproduktora v pravom dolnom rohu panela úloh systému Windows. Overte, či nie je nastavenie vypnuté, a potom kliknite na položku "Prehrávacie zariadenia".
Prehrávanie "v systéme WindowsKrok 2. Overte, či audio výstup, ktorý chcete použiť, má vedľa neho zelené "začiarknutie". Ak sa tak nestane, kliknite pravým tlačidlom myši na preferovaný audio výstup, potom "Nastaviť ako predvolené zariadenie";
Krok 3. Ak sa zobrazí zvolený zvukový výstup, kliknite pravým tlačidlom myši a potom kliknite na "Povoliť". Potom v položke "Nastaviť ako predvolené zariadenie";

Zapnutie zvukového výstupu v systéme Windows
Krok 4. Ak to nefunguje, kliknite pravým tlačidlom myši kdekoľvek v zozname zariadení a potom kliknite na "Zobraziť zakázané zariadenia". Keď sa zobrazí výstup zvuku, ktorý chcete použiť, kliknite pravým tlačidlom myši a potom kliknite na tlačidlo "Povoliť". Potom "Nastaviť ako predvolené zariadenie".

Povolenie zobrazenia zakázaných zariadení
2. Aktualizujte ovládače zvuku
Krok 1. Ak po vykonaní vyššie uvedeného postupu zvuk nevráti do normálu, ovládače môžu byť zastarané. Ak chcete to vyriešiť, otvorte Správcu zariadení. Vyhľadajte "Správca zariadení" v ponuke Štart alebo stlačte klávesy '' Windows + X '' a kliknite na túto možnosť v ponuke, ktorá sa zobrazí;

Spúšťanie Správcu zariadení systému Windows
Krok 2. Potom kliknite na šípku vedľa položky "Audio vstupy a výstupy", aby ste videli značku vašej zvukovej karty.

Zobrazenie vstupných a výstupných zariadení zvuku
Krok 3. Pravým tlačidlom kliknite na zvukový hardvér. Ak je vypnuté, kliknite na možnosť "Povoliť" alebo "Skontrolovať zmeny hardvéru". Ak je aktívna, kliknite na "Update Driver";

Aktualizácia, odinštalovanie a overenie zvukového hardvéru
Krok 4. Ak problém pretrváva, môžete odinštalovať ovládač správcu zariadenia (pomocou možnosti "Odinštalovať zariadenie" z kontextového menu) a pri reštartovaní počítača ho systém Windows automaticky nainštaluje.
3. Aktualizujte / preinštalujte ovládače zvuku
Krok 1. V Správcovi zariadení kliknite a otvorte položku "Ovládače zvuku, videa a herných zariadení" a skontrolujte, či máte možnosť "IDT High Definition Audio CODEC". Odinštalujte všetky zariadenia, ktoré nájdete v tejto položke kliknutím pravým tlačidlom myši na každú z nich a výberom voľby "Odinštalovať zariadenie" z kontextového menu. Tieto zariadenia budú neskôr preinštalované.

Odinštalovanie ovládačov zvuku systému Windows
Krok 2. Ak teraz môžete zobraziť kodek, kliknite pravým tlačidlom myši a potom na položku "Aktualizovať ovládač". Na prvej obrazovke kliknite na možnosť "Prehľadávať softvér ovládača na počítači".
softvér ovládača na počítači "Krok 3. Potom kliknite na možnosť "Umožniť vybrať si zo zoznamu dostupných ovládačov v počítači";

Kliknutím na možnosť, ktorá vám umožní vybrať ovládač zo zoznamu
Krok 4. Na ďalšej obrazovke kliknite na "Zvukové zariadenie s vysokým rozlíšením". Kliknite na tlačidlo Ďalej a potvrďte inštaláciu.
zvuku s vysokým rozlíšením "Windows 10 bez zvuku: ako vyriešiť a vrátiť zvuk na PC? Tipy na výmenu vo fóre.