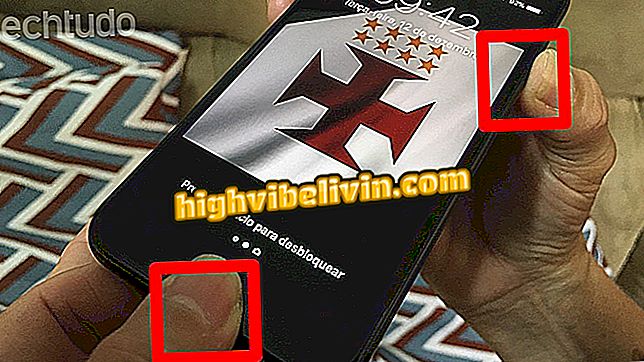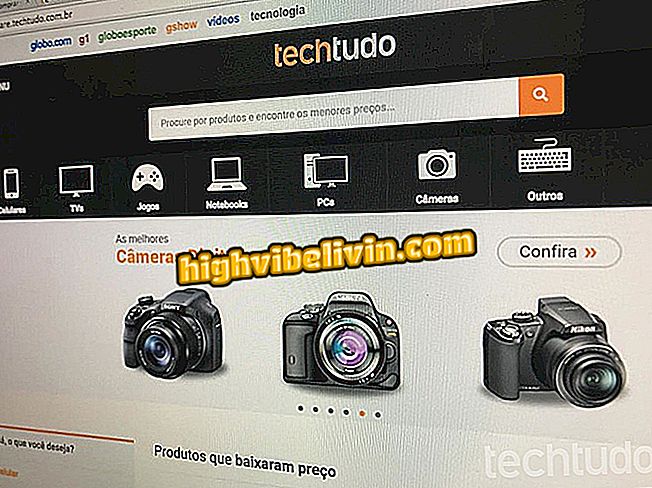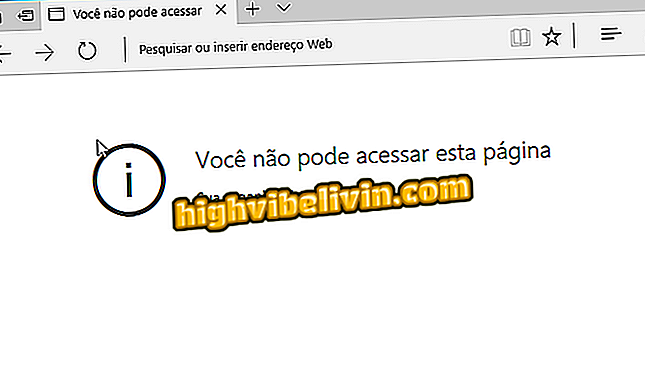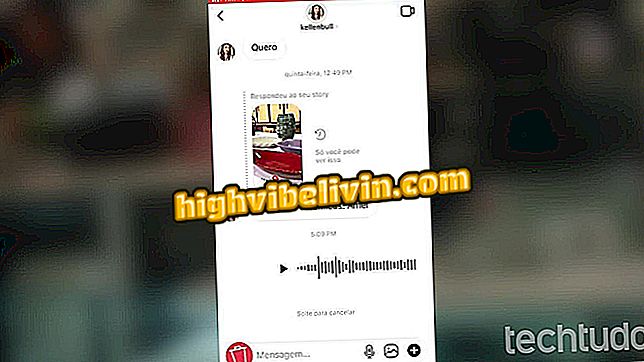Gboard: deväť tipov na zvládnutie klávesnice Google v systéme Android
Gboard je virtuálna klávesnica Google, ktorá je plná inteligentných a praktických zdrojov pre každý deň. Mnohí používatelia však nepoznajú niektoré zo svojich skrytých funkcií, napríklad nájdenie emoji kresbou alebo dokonca vyhľadávanie online. Aplikácia okrem toho umožňuje vyhľadávať v kolekcii GIF, používať prekladač Google v reálnom čase a dokonca diktovať text pomocou hlasových príkazov.
Na začiatok je možné prispôsobiť témy a vylepšiť funkcie brokerov a návrhy rýchlych slov. To všetko zadarmo v telefóne. Chcete zistiť všetky triky? Takže tu sú tipy pre telefóny s Androidom.

Objavte všetky funkcie virtuálnej klávesnice Google, GBoard
Zoznámte sa s funkciami Gode, ktoré musia mať, klávesnica Google pre iPhone
1. Použite GIF
Gboard má natívnu podporu pre animované obrázky. Ak ju chcete nájsť, otvorte virtuálnu klávesnicu Google a klepnite na tlačidlo emodži s "šťastnou tvárou". Potom vyberte tlačidlo "GIF" v spodnej časti obrazovky. Vyhľadajte požadovanú tému a dotknite sa obrázka, ktorý chcete odoslať.

Nájdite GIF na Gboard pre Android
Aplikácia: V telefóne získate technické tipy a správy
2. Vyhľadávanie Google
Premýšľali ste o vyhľadávaní Google bez nutnosti otvárania prehliadača v telefóne? Gord má túto natívnu funkciu. Ak chcete použiť, jednoducho otvorte klávesnicu a dotknite sa farebného tlačidla "G". Zobrazí sa vám panel vyhľadávania, v ktorom zadáte termín, ktorý uprednostňujete. Potvrďte tlačidlom "Zväčšovacie sklo" na vyhľadanie. Výsledky budú uvedené a môžete ich poslať priateľovi pomocou tlačidla Zdieľať.

Vyhľadať Google pomocou systému Gboard v systéme Android
3. Použite emoji a nájdite ich s výkresmi
Krok 1. Na Gboard sa dotknite tlačidla emodži so šťastnou tvárou v spodnej časti klávesnice. Potom znova vyberte rovnaké emodži. Zobrazí sa zoznam s tvárami. Upozorňujeme, že z nich je možné vyberať tematický panel. Jednoducho vyberte, čo chcete, a pošlite v konverzácii.

Nájdite farebné emódy na Gboard mobilným telefónom
Krok 2. Funkcia výkresu je praktická, aby ste nestratili čas hľadaním emoji v rôznych kategóriách. Ak to chcete urobiť, dotknite sa ikony ceruzky na paneli "Vyhľadať emotikony". Potom urobte kresbu a pozorujte výsledky v hornej časti obrazovky.

Nájdite emojis kresbou na Gboard
4. Zadajte hlasom
Glub podporuje portugalčinu pre tých, ktorí dávajú prednosť používaniu hlasového písania. Otvorte klávesnicu a dotknite sa tlačidla mikrofónu. Systém vás čoskoro začne počuť. Stačí rozprávať, aby ste videli slová v textovom poli.

Zadajte text hlasom na Gboard pre Android
5. Použite Prekladač Google
Krok 1. Ak chcete používať natívny prekladač Gboard, dotknite sa tlačidla "G" v ľavom hornom rohu obrazovky a potom vyberte ikonu prekladača Google. V hornej časti sa otvorí prekladová schránka. Vyberte zdrojový jazyk textu (ktorý zadáte) a konečný jazyk (do ktorého sa preloží).

Nájdite vstavaný prekladač na Gboard
Krok 2. Teraz stačí zadať text do prázdnej oblasti klávesnice Google a sledovať preklad, ktorý sa aplikuje v reálnom čase, priamo v textovom poli odosielateľa. Jazyky môžete prevrátiť jednoducho pomocou dvojitej šípky v prekladateľovi. Potom jednoducho odošlite správu kontaktu.

Preložte svoje konverzácie pomocou služby Gboard
6. Napíšte jednou rukou
Krok 1. Ak chcete aplikáciu praktickejšie, používateľ môže zmenšiť virtuálnu klávesnicu v jednom rohu tak, aby ju zadala jednou rukou. Ak to chcete urobiť, dotknite sa farebného tlačidla "G" na paneli Gboard a zvoľte tlačidlo "Jednodotykové písanie". Klávesnica sa automaticky zmení na pravej strane.

Aktivujte písanie jednou rukou na Gboard
Krok 2. Ak chcete ešte menšie, dotknite sa nastavovacieho tlačidla v ľavom rohu obrazovky. Otvorí sa pole na zväčšenie alebo zmenšenie klávesnice podľa vašich predstáv. Ste ľavicový? Skúste prispôsobiť a presunúť klávesnicu na ľavej strane obrazovky.

Upravte písanie jednou rukou na Gboard
7. Skopírujte a prilepte text rýchlo
Zadajte text, ktorý chcete inteligentne kopírovať. Potom klepnite na tlačidlo "G" na Gboard a vyberte nástroj s "I". Otvorí sa obrazovka na kopírovanie textu. V pravom rohu môžete používať rýchle tlačidlá "Vybrať všetko" a "Prilepiť". Môžete tiež urobiť niečo podrobnejšie: klepnite na "Vybrať" a kopírujte text do každého písmena pomocou bočných šípok. Potom potvrďte tlačidlom "Kopírovať".

Spravujte kopírovanie a vkladanie textu a textov od spoločnosti Gboard
8. Téma prispôsobenia
Krok 1. Unavený pohľad na klávesnici? Viete, že to môžete zmeniť. Otvorte panel Gboard a dotknite sa tlačidla "G". Potom vyberte tlačidlo "Témy". Gord má už niekoľko domácich tém, vrátane krajiny. Zvoľte to, čo chcete.

Vyberte si inú tému pre Android Gboard
Krok 2. Ďalej sa zobrazí náhľad, ako bude vyzerať klávesnica. Ak chcete, aktivujte okraje klávesov, aby ste zlepšili zobrazenie. Potvrďte "Použiť". Pozrite sa na výsledok na vašom Gboarde.

Zmeňte prispôsobenie karty Gboard a zobrazte výsledok v telefóne s Androidom
9. Oprava textových a rýchlych návrhov slov
Krok 1. Prístup k nastaveniam Gboard najskôr. Za týmto účelom vyberte farebné tlačidlo "G" a potom klepnite na tlačidlo "Nastavenia". Vyberte položku "Oprava textu".

Prístup k nastaveniam Gboard
Krok 2. Veľa ľudí nemá rád autokorektor v texte alebo blokuje určité slová. Tam môžete upraviť podľa vlastného želania, aktiváciou a odstránením zdrojov, ktoré vás zaujímajú. Navrhovanie rýchlych slov je veľmi praktické, pretože sa dozvie a uvádza termíny, ktoré môžu byť použité vo vašom rozhovore. Ak chcete aktivovať, zapnite tlačidlo vedľa položky "Zobraziť návrhy" (vynechanie zelenej farby).

Upravte automatickú korekciu Gboard a povoľte návrhy inteligentných slov
Ako vyriešiť zlyhanie virtuálnej klávesnice mobilného telefónu? Objavte vo fóre.