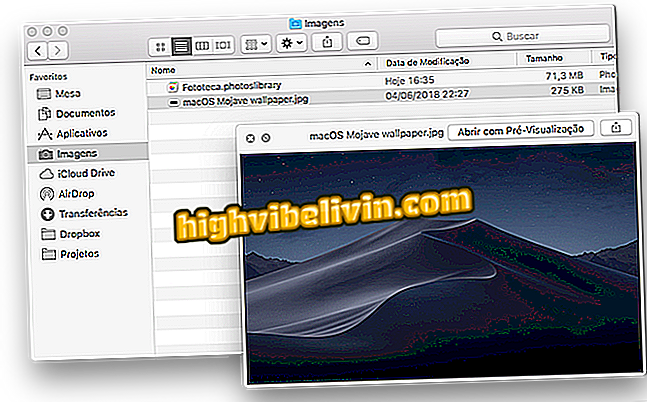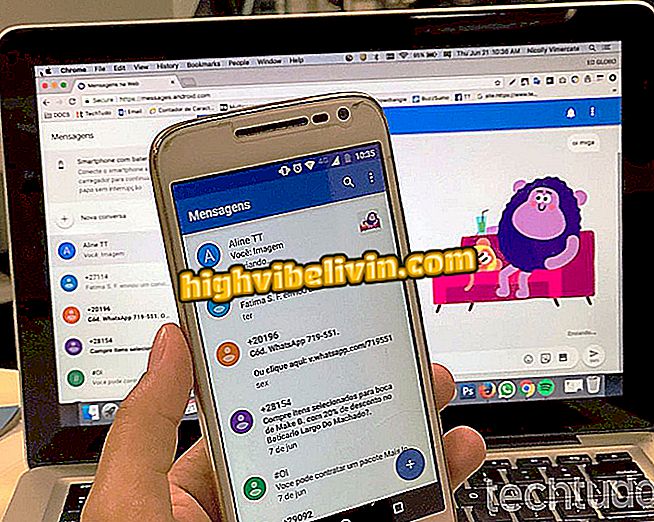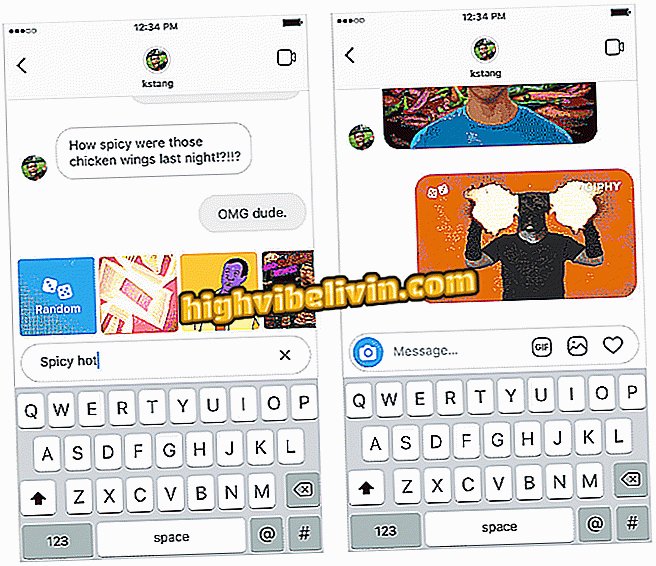Ako vytvoriť viac príspevkov s rovnakým videom na stránke Facebook
Odovzdávanie videí na stránku Facebook môže trvať dlho, najmä ak máte vysoké rozlíšenie. To znamená, že je ťažší súbor. Môžete použiť rovnaké médium vo viacerých príspevkoch a individuálne plánovanie pre rôzne dátumy. Môžete to urobiť odovzdaním nových videí alebo už zverejnených médií. Týmto spôsobom nemusíte video znova nahrať v sociálnej sieti. Táto funkcia je natívne dostupná na platforme. Pozrite krok za krokom, ako používať funkciu pomocou počítača bez toho, aby ste si stiahli nič.
Spoločnosť Facebook registruje tri patenty, ktoré dokážu interpretovať svoje emócie

Pozrite sa na vytvorenie viacerých príspevkov s rovnakým videom na Facebooku na stránkach
Aplikácia: Technologické tipy a novinky v mobilných zariadeniach
Krok 1. Prihláste sa do svojho účtu Facebook a prihláste sa cez prehliadač. Potom sa dotknite ikony so šípkou v pravej hornej časti sociálnej siete a vyberte svoju stránku.

Otvorte svoju Facebook stránku vo vašom počítači
Krok 2. V riadení "Stránka" nájdite položku "Videá" v ponuke na ľavej strane obrazovky.

Prejdite do ponuky videa v rámci správy stránok Facebook
Krok 3. Teraz vyberte tlačidlo "Pridať video". Nájdite obsah v počítači a potvrďte voľbu "Otvoriť".

Vyberte video na stránku Facebook
Krok 4. Nahrávanie obsahu sa spustí a prvýkrát sa musí nahrať iba pre nový obsah. Pridajte názov pre video a v hornej časti zadajte obsah prvej publikácie s médiom. Teraz môžete kliknúť na šípku vedľa položky "Publikovať" a označiť dátum pre príspevok v časti "Plán publikácie".

Pridajte údaje o videu a vytvorte si prvý príspevok s možnosťou plánovania
Krok 5. Skontrolujte položku "Publikácia" a vyberte dátum a čas, kedy sa príspevok pridá na stránku. Potvrďte v časti "Program";

Naplánujte publikáciu na stránke Facebook
Krok 6. V tej istej kategórii videí na stránke Facebook kliknite na tlačidlo "Video Library";

Navštívte knižnicu videí na stránke Facebook
Krok 7. Nájdite video, ktoré ste práve nahrali na Facebook (alebo ho už nahrali). Potom kliknutím na dátum zaradenia média zobrazíte viac podrobností o uložených príspevkoch.

Pozrite si ďalšie podrobnosti o odovzdanom videu na Facebooku
Krok 8. Všimnite si, že bude uvedené, že video sa už používa v publikácii. Ak chcete vytvoriť nový príspevok s rovnakým videom (ktorý bude publikovaný samostatne), kliknite na položku Vytvoriť príspevok s videom.

Uvidíte, že prvý príspevok je už uložený a môžete vytvoriť druhý príspevok s rovnakým videom na Facebooku
Krok 9. Pridajte obsah druhej publikácie v hornej časti okna. Potom môžete kliknúť priamo na položku Publikovať alebo na položku Plánovať odosielanie a vybrať neskorší dátum.

Vytvorte druhý príspevok s rovnakým videom na vašej stránke na Facebooku
Krok 10. Keď sa vrátite k detailu videa, všimnite si, že obe publikácie budú na médiách označené nezávisle. Týmto spôsobom môžete použiť rovnaké médium na vytvorenie viacerých príspevkov, bez nutnosti opätovného nahratia. Opakujte posledný postup pre možnosť "Vytvoriť príspevok s videom", ak chcete vytvoriť tretí príspevok.

Upozorňujeme, že oba príspevky budú uložené do videí na Facebooku
Krok 11. Tu uvidíte na svojej stránke Facebook dve nezávislé príspevky, ktoré používajú rovnaké video. Zaujímavosťou je napríklad publikovať s určitým časovým priestorom, aby ste mohli využívať tie isté médiá na stránke.

Dva nezávislé príspevky s rovnakým videom na stránke Facebook
Ako zostať neviditeľný v chatu na Facebooku? Tipy na výmenu vo fóre.