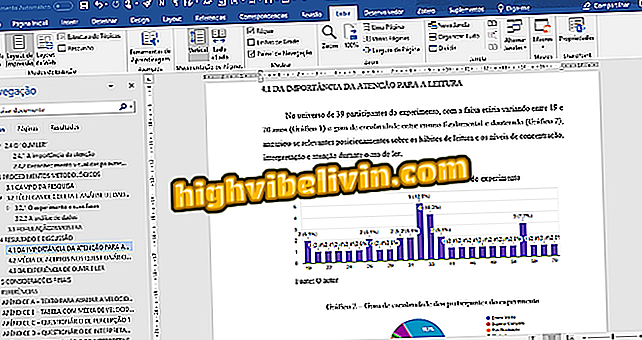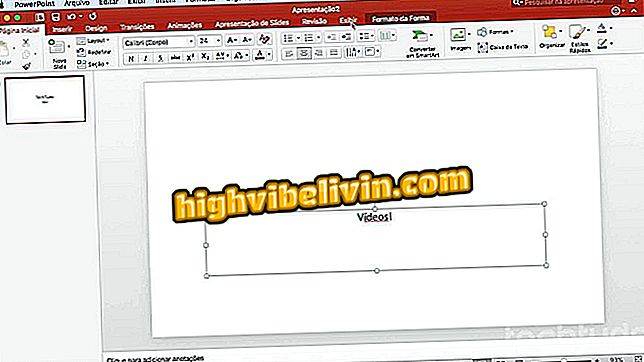Ako vytvoriť skratku pre vyhľadávanie so spoločnosťou Google na stránke Microsoft Edge
Microsoft Edge obhajuje myšlienku, že je to prehliadač, ktorý spotrebováva menej energie z notebookov. Aj napriek tomu, prehliadač stále nezobrazuje niektorých používateľov tým, že je zaseknutý s Bingom. Vyhľadávanie pravým kliknutím pre rozšírenie Microsoft Edge (github.com) pridáva skratku k vyhľadávaniu Google v prehliadači Windows 10. Funkcia umožňuje používateľovi vybrať text a vyhľadať konkrétnu časť pravého tlačidla myši, napríklad sa stane v prehliadači Chrome a Opera.
Ako ukladať otvorené karty a späť z miesta, kde ste zastavili na Microsoft Edge

Aplikácia Microsoft Edge môže získať skratky pre vyhľadávania Google prostredníctvom rozšírenia
Aplikácia: Získajte technické tipy a novinky v mobilných zariadeniach
Krok 1. Otvorte nastavenia systému Windows a kliknite na možnosť Aktualizovať a zabezpečiť.

Otvorte možnosť Aktualizácia a zabezpečenie v nastaveniach systému Windows 10
Krok 2. Kliknite na kartu "Pre vývojárov" a vyberte možnosť "Režim vývojára" na pravej strane obrazovky.

Povoľte režim pre vývojárov v systéme Windows 10 a vyhľadajte službu Google pomocou nástroja Edge
Krok 3. Systém Windows zobrazí upozornenie na postup. Kliknutím na tlačidlo Áno potvrdíte zmenu. Je možné, že systém potom stiahne niektoré balíky. Len počkajte;

Potvrďte aktiváciu režimu vývojára systému Windows 10
Krok 4. Prístup k stránke sťahovania "Right Click Search for Microsoft Edge" v Github a stiahnite si súbory "certificate.cer" a "right-click-search.appx";

Prevezmite certifikát a rozšírenie a pridajte vyhľadávanie Google do aplikácie Microsoft Edge
Poznámka: Program Windows Defender alebo Microsoft Edge môže po prevzatí rozšírenia .appx zobraziť nejaké bezpečnostné upozornenie. Len upozornenie ignorujte.
Krok 5. Po prevzatí otvorte priečinok, do ktorého ste súbory uložili a dvakrát kliknite na "certificate.cer". V okne, ktoré sa zobrazí, kliknite na položku Otvoriť.

Kliknite na položku Otvoriť na inštaláciu certifikátu v systéme Windows 10
Krok 6. Na ďalšej obrazovke kliknite na "Inštalovať certifikát".

Kliknite na tlačidlo Inštalovať certifikát požadovaný pre rozšírenie Microsoft Edge
Krok 7. Vyberte možnosť "Miestny počítač" a kliknite na tlačidlo "Next". Ak sa zobrazí upozornenie, potvrďte;

Inštalujte certifikát na lokálnom počítači v systéme Windows 10
Krok 8. Na ďalšej obrazovke vyberte možnosť Umiestniť všetky certifikáty do nasledujúceho úložiska a zvoľte možnosť Hľadať.

Kliknutím na tlačidlo Prehľadávať vyberte úložisko certifikátov.
Krok 9. V malom okne vyberte položku "Dôveryhodné osoby" a kliknite na tlačidlo "OK". Potom kliknite na '' Next '';
Dôveryhodný "pre inštaláciu certifikátuKrok 10. Kliknutím na tlačidlo Dokončiť dokončíte inštaláciu. Potom sa objaví správa o úspechu.

Dokončite inštaláciu certifikátu a pridajte rozšírenie do programu Microsoft Edge
Krok 11. Späť do priečinka na prevzatie, dvakrát kliknite na súbor "Right Click Search". Systém Windows SmartScreen zobrazí upozornenie. Kliknite na "Viac informácií" a potom na "Spustiť";

Potvrďte otvorenie súboru appx v systéme Windows 10
Krok 12. Zobrazí sa obrazovka s otázkou, či chcete nainštalovať rozšírenie. Kliknite na "Inštalovať", počkajte až do konca, zvoľte "Start" a zatvorte okno;

Kliknutím na položku Inštalácia rozšírenia vyhľadávania Google na stránke Microsoft Edge
Krok 13. Otvorte aplikáciu Microsoft Edge. Prehliadač zobrazí upozornenie na nové rozšírenie. Kliknite na možnosť Povoliť;

Potvrďte inštaláciu rozšírenia na Microsoft Edge
Krok 14. Prejdite na niektoré webové stránky. Vyberte text a kliknite pravým tlačidlom myši. V zobrazenej ponuke umiestnite kurzor myši na položku "Vyhľadať vybratý termín" a vyberte požadovaný vyhľadávací nástroj. V našom prípade je to Google;

Rozšírenie pridáva skratky do viacerých vyhľadávacích nástrojov na platforme Microsoft Edge
Krok 15. Ak chcete zistiť predvolený vyhľadávací nástroj, stačí kliknúť na ikonu rozšírenia v ponuke Microsoft Edge. Potom vyberte možnosť Použiť konkrétneho poskytovateľa a zvoľte Google alebo motor podľa vášho výberu. Ak chcete dokončiť, kliknite na položku Aktualizovať nastavenia.

Používateľ si môže Google zvoliť ako predvolený pre rýchle vyhľadávanie na Microsoft Edge
Pripravte sa! Teraz Microsoft Edge priamo zobrazí skratku na vyhľadávanie Google (alebo iného vyhľadávacieho nástroja) pre vybratý výraz.
Prostredníctvom návykových tipov
Microsoft Edge je pozastavená a neotvára sa: čo robiť? Tipy na výmenu vo fóre.