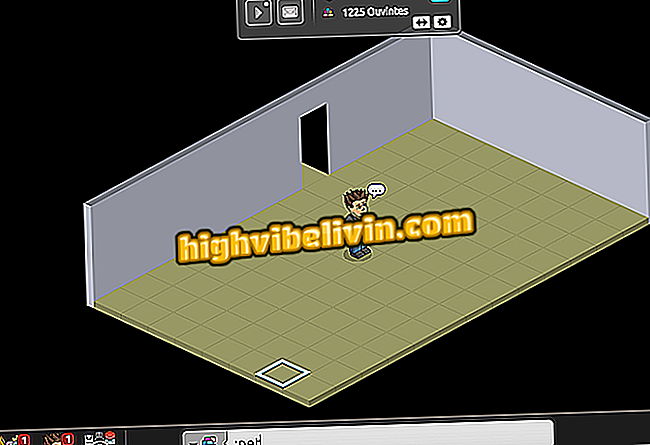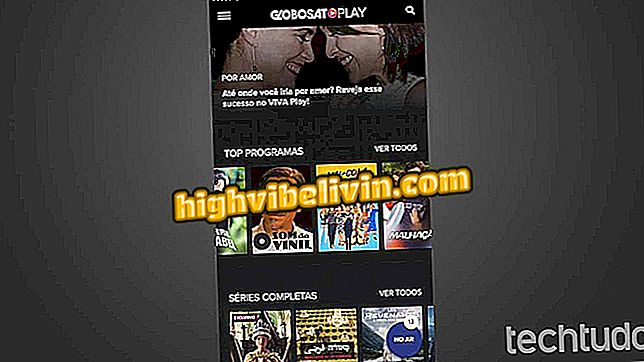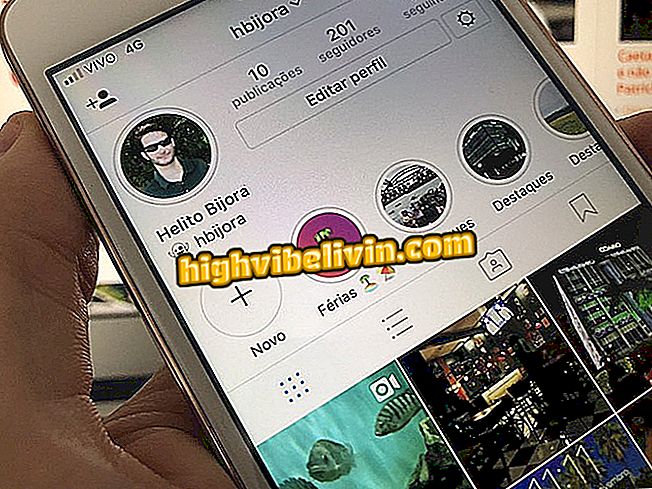Ako vytvoriť profesionálne snímky v mobile s aplikáciou Google
Prezentácie Google sú bezplatná aplikácia na vytváranie vlastných snímok, ktorá je ideálna pre každého, kto hľadá náhradu za aplikáciu Microsoft PowerPoint. Vďaka nej môže používateľ vytvárať a upravovať svoje prezentácie profesionálnym a praktickým spôsobom priamo z mobilného telefónu bez spoliehania sa na počítač. Funkcia je k dispozícii pre smartphony Android a používať, stačí sa prihlásiť prostredníctvom svojho účtu Google.
Nástroj vám umožňuje prispôsobiť tému, pridať text, obrázok, pracovať v režime offline, zdieľať s priateľmi a dokonca prehrávať prezentáciu prostredníctvom streamovania na televízore. Súbory stále majú integráciu s oblakom služby Disk Google a nezahŕňajú úložisko vášho smartfónu. Chcete sa stať ninja diapozitívov? Prečítajte si preto tento návod, ako používať hlavné funkcie aplikácie.

Zistite, ako vytvárať a upravovať prezentácie pomocou funkcií Prezentácie Google v systéme Android
Alternatívou k programu PowerPoint je funkcia Prezentácie Google, ktorá vám umožňuje ovládať prezentácie v mobilných zariadeniach
Vytvorenie prezentácie
Krok 1. Najprv nájdite aplikáciu Google Slides v telefóne. V závislosti od zariadenia a verzie systému Android môže byť nástroj nainštalovaný natívne alebo môže byť vyžadované prevzatie z Obchodu Google Play.
Krok 2. Po otvorení aplikácie klepnutím na červené tlačidlo "+" spustite prezentáciu. Otvorí sa nová prezentácia. Ak chcete začať, pridajte titul a titulky na prvej snímke klepnutím na obrazovku a zadaním nového textu.

Vytvorte svoju prezentáciu v aplikácii Google z Androidu
Aplikácia: V telefóne získate technické tipy a správy
Ako prispôsobiť tému
Krok 1. Pred pokračovaním v úprave prezentácie by ste mali zvoliť tému na pozadí, ktorá sa má používať s predvolenými farbami a písma. Ak to chcete urobiť, dotknite sa menu v pravej hornej časti (označenej troma bodkami) a zvoľte "Change Theme".

Prispôsobte si motív snímku pomocou funkcií Prezentácie Google v systéme Android
Krok 2. Aplikácia už obsahuje galériu s niekoľkými návrhmi pripravených tém, stačí vybrať jednu z nich. Všimnite si, že budú použité farby, písmo textu a vzory pozadia. Téma môžete meniť toľkokrát, koľkokrát chcete.

Vyberte motív snímku zo služby Prezentácie Google v systéme Android
Ako pridať nový formátovaný formát
Krok 1. Teraz, keď máte pripravený kryt diapozitívov, dotknite sa tlačidla "+" v spodnej časti obrazovky a pridajte do prezentácie nový snímok. Niektoré už naformátované šablóny sú ponúkané s oddeleným textom, štylizovanými alebo prázdnymi stĺpcami.

Pridajte nové snímky pomocou funkcií Prezentácie Google v systéme Android
Ako upravovať obrázky a texty
Krok 1. Ak chcete do snímky pridať fotografie, klepnite na tlačidlo "+" v hornej časti obrazovky a vyberte položku "Obrázok". Zobrazia sa dve možnosti: nájsť fotky v galérii (už uložené) alebo zaregistrovať ich v fotoaparáte. Prehliadajte alebo zachyťte fotografiu.

Pridajte nové prezentácie obrázkov pomocou prezentácií Google
Krok 2. Obraz sa otvorí na snímke. Ak chcete upraviť proporcie, presuňte označené strany modrou. Keď sa dotknete fotografie, otvorí sa ponuka na kopírovanie, vkladanie alebo orezanie položky. Keď sa dotknete troch bodov tohto panela s funkciami, zobrazí sa viac položiek na vymazanie obrázka, pridanie komentára, nahradenie alebo vloženie odkazu.

Upravujte obrázky v prezentáciách prostredníctvom prezentácií Google
Krok 3. Vlastný text je tiež jednoduchý pre vloženie do prezentácie. Dotknite sa tlačidla "+" v hornej časti obrazovky. Vyberte možnosť "Text". Modrá schránka sa otvorí na obrazovke, aby ste zadali čo chcete. Upozorňujeme, že v spodnej časti obrazovky sa nachádza pruh s nastaveniami, ktorý umožňuje ponechať tučné, kurzíva (I), podčiarknutie (S), zarovnanie vľavo, stred alebo pridanie tém. Môžete zmeniť miesta a zmenšiť veľkosť pretiahnutím okrajov modrého textového poľa.

Pridajte nové snímky do prezentácií Google
Krok 4. Ak chcete text upraviť viac, dotknite sa položky a zvoľte tlačidlo "A" v hornej časti obrazovky. V kategórii "Texty" sa zobrazí karta s úplným písmom, veľkosťou písma, farbou textu a zvýraznenými odrážkami. Ako príklad zmeníme farbu. Jednoducho sa dotknite možnosti a vyberte odtieň, ktorú chcete použiť na text. To isté sa dá dosiahnuť aj s ostatnými zdrojmi.

Upravte text v prezentáciách pomocou prezentácií Google
Krok 5. Nástroj tiež ponúka v texte úpravu záložky "Odsek" s pokročilými funkciami zarovnania a karta "Formulár" na vyplnenie textu, okrajov a pomlčiek.

Upravte odseky a tvary textov v prezentáciách pomocou Prezentácií Google
Ponechať dostupný offline
Krok 1. Prezentácie Google vám umožňujú vykonať úpravy na snímke offline, teda bez internetu. Ak to chcete urobiť, dotknite sa menu v pravom hornom rohu obrazovky (označeného troma bodkami) a aktivujte kľúč vedľa položky "Dostupné offline".

Vytvorte snímky dostupné v režime offline prostredníctvom funkcií Prezentácie Google
Exportovať, tlačiť alebo zdieľať
Krok 1. Poklepte na bočnú ponuku aplikácie (označenú troma bodkami) a vyberte možnosť Zdieľať a exportovať. Na ďalšej karte môžete vytvoriť odkaz na zdieľanie, poslať kópiu, uložiť do vášho systému Android (export) ako .pptx, .pdf, .txt a iné formáty, vytlačiť alebo vytvoriť kópiu prezentácie.

Zobrazte možnosti zdieľania a exportu prezentácií Google
Krok 2. V prípade "Uložiť ako" sa otvoria formáty na export prezentácie (vrátane formátov kompatibilných s formátom PowerPoint). Skontrolujte požadovanú možnosť a potvrďte "Ok". Už pri aplikácii "Tlačiť" aplikácia vygeneruje súbor PDF na tlačiareň prostredníctvom mobilného telefónu.

Vyberte formát na export prezentácie alebo tlač do Prezentácií Google
Krok 3. Prezentácie Google tiež umožňujú zdieľanie úprav s priateľmi. Ak to chcete urobiť, vyberte položku "Pridať ľudí". Zadajte e-maily ľudí, správu, vyberte typ povolenia (upraviť, komentovať alebo len zobraziť) a poslať tlačidlo so šípkou hore.

Zdieľajte s priateľmi snímky v prezentáciách Google
Prezentácia a streamovanie
Krok 1. Pri pripravenosti prezentácie môžete spustiť zobrazenie výsledku a ďalšie možnosti prenosu. Ak to chcete urobiť, dotknite sa tlačidla "prehrávanie" v hornej časti obrazovky. Potom vyberte požadovanú možnosť prenosu (na zariadení, streamovanie, na schôdzku alebo na plánovanú schôdzu) na karte.
Krok 2. V tomto príklade budeme streamovať pomocou televízora pomocou zariadenia Chromecast. Keď je zariadenie spárované s televízorom, počkajte, kým sa inicializácia prezentácie nezobrazí. Na mobilnom telefóne môžete sledovať časovač a posúvať snímky na veľkej obrazovke.

Nahrajte prezentáciu na zariadení alebo streamujte na televízore
Mobilný telefón reštartovať sám: Čo môže byť a ako to vyriešiť? Objavte vo fóre.