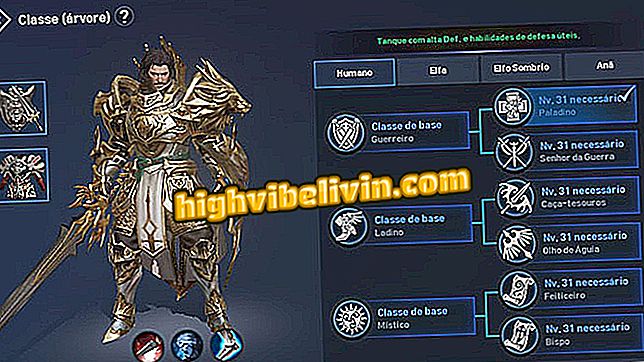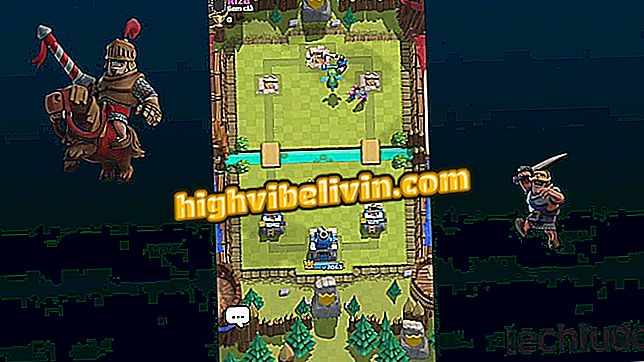Ako urobiť polaroid online pomocou technológie Fotor
Online editor Fotor ponúka funkciu, ktorá vám umožní simulovať fotografie Polaroid pomocou počítača. Funkcia, ktorá je súčasťou možností rámčeka pre editačnú platformu, stále ponúka úpravu okraja a farby fotografie, aby sa efekt prispôsobil. Postup je pomerne jednoduchý a môže sa vykonávať s fotografiami počítača, Dropbox a Facebook. Polaroidný filter je súčasťou bezplatných balíkov Photor.
Pred uložením upraveného obrázka vás služba požiada, aby ste sa prihlásili pomocou svojho Facebook účtu. Súbor môže byť uložený v PNG alebo JPG v rôznych kvalitatívnych vlastnostiach, čo môže znížiť alebo zvýšiť konečnú veľkosť súboru. Pozrite sa, ako vytvoriť polaroid online pomocou aplikácie Fotor Image Editor.
Pozrite sa na náš zoznam s fotoaparátmi Polaroid pre tých, ktorí majú okamžité fotografie

Ako používať predvoľby Lightroom na úpravu fotiek Instagram
Chcete si kúpiť mobilný telefón, televíziu a ďalšie zľavnené produkty? Poznaj porovnanie
Krok 1. Prístup k Photor na webe a stlačte voľbu "Edit a Photo";

Akcia na prístup k obrazovke úprav online služby Fotor
Krok 2. Na úvodnej obrazovke nástroja na úpravu vyberte možnosť "Otvoriť", prvú možnosť hornej lišty.

Akcia na zobrazenie možností vstupných súborov v online službe Fotor
Krok 3. Vyberte, kam chcete vyhľadať obrázok, ktorý chcete upraviť. V tomto príklade používame možnosť "Počítač" na výber fotografie uloženej v počítači.

Možnosti cesty na odovzdanie obrázkov na úpravu v službe online Fotor
Krok 4. Vyberte obrázok a kliknite na tlačidlo "Otvoriť", aby ste ho vložili do editačného nástroja.

Akcia na odovzdanie fotografie z počítača do online služby Fotor
Krok 5. V možnostiach na pravej strane obrazovky vyberte "Rámy", čím zobrazíte možnosti rámu ponúkané službou.

Akcia na zobrazenie možností rámca pre obrázky v online službe Fotor
Krok 6. V tomto okamihu skontrolujte možnosť "Polaroid" a pridajte rámik na svoju fotografiu.

Akcia na aplikáciu efektu polaroid na upravený obrázok v online službe Fotor
Krok 7. Pomocou týchto možností môžete zmeniť rozmery a farby rámu. Môžete tiež okrúhle okraje rámu, ak chcete;

Akcie na prispôsobenie efektu polaroidu ponúkaného pre snímky v online službe Fotor
Krok 8. Ak chcete spustiť proces sťahovania upraveného obrázka, stlačte tlačidlo "Uložiť";

Akcia na uloženie obrázka polaroidu vytvoreného v online službe Fotor
Krok 9. Ak chcete uložiť súbor, musíte sa do služby prihlásiť. Ak to chcete urobiť, použite predtým nakonfigurovaný účet, alebo ako v tomto príklade kliknite na tlačidlo "Pripojiť sa k Facebooku". Ak sa váš účet sociálnych sietí prihlási, automaticky prejdete na ďalšiu obrazovku. V opačnom prípade sa prihláste na Facebook, aby ste mohli pokračovať.

Akcia na prihlásenie do online služby Fotor na uloženie upraveného obrázka online na počítači
Krok 10. Definujte názov, typ súboru (JPG alebo PNG) a kvalitu súboru. Po dokončení tohto procesu kliknite na tlačidlo "Prevziať" a stiahnite obrázok.

Možnosť prevziať obrázok s efektom polaroid upraveným službou online Fotor
Vezmite nádych na simuláciu efektu polaroidov na fotografie vyrobené na digitálnych fotoaparátoch a mobilných telefónoch.
Zadná kamera Zenfone 3 nemá automatické zaostrenie; Čo robiť? Opýtajte sa otázky vo fóre.