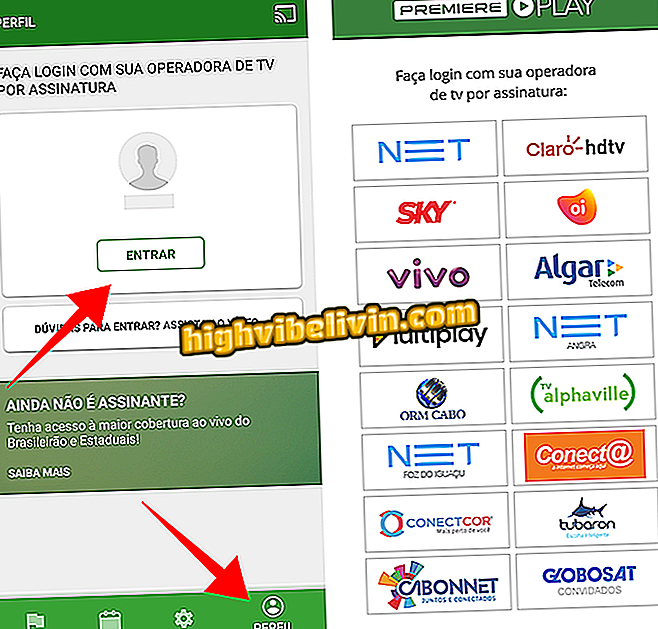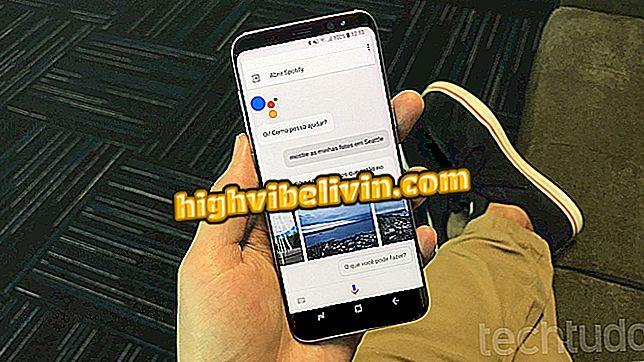Ako upravovať fotografie online a dať filtre s Canva Photo Editor
Canva Photo Editor je online služba, ktorá vám umožňuje jednoduchým spôsobom upravovať obrázky cez webový prehliadač počítača. Vďaka úplne bezplatným funkciám nástroj ponúka funkcie filtrov, umožňuje upraviť parametre jasu, kontrastu a sýtosti, orezanie, zmenu veľkosti, otočenie a zmenu horizontu scény. Interaktívnymi ponukami je web ideálny pre ľudí bez skúseností s úpravou obrázkov. Nie je potrebné inštalovať nič do vášho počítača. Pozrite sa, ako používať program Canva Photo Editor na úpravu obrázkov a ponechanie najkrajších fotografií na uverejnenie v sociálnych sieťach.
Úprava fotografií online: zoznam prináša päť bezplatných možností bez inštalácie

Tutoriál ukazuje, ako môžete použiť aplikáciu Canva Photo Editor na úpravu fotografií online
Chcete si kúpiť mobilný telefón, televíziu a ďalšie zľavnené produkty? Poznaj porovnanie
Krok 1. Prejdite na webovú stránku editora programu Canva Photo Editor (http://www.canva.com/photo-editor/) a kliknite na tlačidlo "Nahrať";

Akcia na otvorenie programu na prehliadanie súborov počítača na odovzdanie obrázka do aplikácie Canva Photo Editor
Krok 2. Pomocou aplikácie Explorer môžete vybrať obrázok, ktorý chcete upraviť. Ak chcete pokračovať, kliknite na tlačidlo "Otvoriť".

Akcia na odovzdanie obrázka do počítača služby Canva Photo Editor
Krok 3. Na karte Filtre kliknite na jeden z filtrov ponúkaných službou na automatickú zmenu odtieňa vášho obrázka.

Akcia na vloženie filtrov do fotografie pomocou online služby Canva Photo Editor
Krok 4. Kliknite na kartu "Upraviť" a použite nastavenia na zmenu parametrov jasu, kontrastu a sýtosti v obraze;

Akcia na otvorenie nastavení parametrov obrazu v online službe Canva Photo Editor
Krok 5. Kliknite na položku "Orezať" a pomocou panelu nástrojov vykonajte štandardizované rezy v obraze. Môžete tiež kliknúť a pretiahnuť okraje fotografie, aby ste vykonali ručné rezanie.

Akcia na odstránenie obrázkov pomocou aplikácie Canva Photo Editor pomocou počítača
Krok 6. V časti "Zmena veľkosti" obnovte výšku (W) a šírku (H) obrázka. Aby nedošlo k strate pomeru, ponechajte nastavenú možnosť "Lock aspect ratio". Kliknutím na tlačidlo "Použiť" vykonáte zmenu.

Akcia na zmenu veľkosti obrázkov pomocou online služby Canva Photo Editor
Krok 7. Kliknite na tlačidlo "Otočiť" a otočte obrázok proti smeru hodinových ručičiek a v smere hodinových ručičiek pomocou tlačidiel "proti smeru hodinových ručičiek" a "v smere hodinových ručičiek";

Akcia na otočenie obrázkov pomocou online služby Canva Photo Editor
Krok 8. Pomocou tlačidiel "Horizontálne" a "Vertikálne" v časti "Flip" môžete zmeniť horizont a vertikálnu veľkosť obrázka.

Akcia na zmenu horizontu a vertikality obrázka pomocou programu Canva Photo Editor
Krok 9. Po dokončení úpravy kliknite na tlačidlo "Prevziať" a stiahnite svoj obrázok.

Akcia na prevzatie upraveného obrázka v online službe Canva Photo Editor
Vytvorenie príspevku pre Facebook alebo Instagram s Canva
Krok 1. Prístup k aplikácii Canva a výber typu používateľa na prístup k nástrojom webových stránok.

Obrazovka výberu používateľov typu Canva
Krok 2. Ak chcete získať prístup k svojmu účtu alebo vytvoriť registráciu, použite účet Facebook, Google alebo e-mailovú adresu. V tomto prípade sme si udržali účet Facebook prihlásený do prehliadača a klikli na možnosť Registrovať sa na Facebooku. Táto akcia je najrýchlejší prístup k službe.

Akcia na prihlásenie do online služby Canva
Krok 3. Ak chcete mať štandardný príspevok pre konkrétnu sociálnu sieť, použite vyhľadávací panel stránky. V tomto príklade používame výraz "príspevok na Facebooku" a klikneme na zodpovedajúci výsledok vyhľadávania, ako je znázornené na obrázku nižšie, ale stránka obsahuje možnosti pre Instagram, Pinterest a iné platformy;

Akcia na vyhľadávanie šablón príspevkov pre sociálne siete v online službe Canva
Krok 4. Služba zobrazí rôzne šablóny. Kliknite na obrázok, ktorý chcete upraviť a vložte svoj obrázok.

Akcia na otvorenie šablóny príspevkov na Facebook, ktorú chcete upraviť v programe Canva
Krok 5. Na lište možností na ľavej strane obrazovky kliknite na položku Nahrané položky.

Akcia na odovzdanie obrázka do služby Canva online
Krok 6. Ak chcete pokračovať, kliknite na tlačidlo "Odovzdať obrázok".

Akcia na otvorenie aplikácie Explorer otvoríte v programe Canva obrázok uložený v počítači
Krok 7. Vyberte obrázok, ktorý ste editovali v aplikácii Canva Photo Editor a kliknite na tlačidlo "Otvoriť";

Akcia na odovzdanie obrázka do nástroja na úpravu online služby Canva
Krok 8. Kliknite na obrázok, ktorý ste práve nahrali do programu Canva, aby ste ho vložili do príspevku, ktorý ste si vybrali na úpravu.

Akcia na aplikáciu obrázka na online umeleckú službu Canva
Krok 9. Obraz sa bude javiť ako pomerný a nad umením. Ak chcete vyriešiť tento problém, kliknite naň a položte ukazovateľ myši na možnosť "Pozícia". Potom použite možnosti "Späť" a "Naspäť" tak, aby boli usporiadané do vrstiev v rámci modelu.

Akcia na usporiadanie vrstiev obrazu v online službe Canva
Krok 10. Kliknutím na vety ich vyberte a pomocou klávesnice počítača zadajte prispôsobené správy.

Akcia na úpravu viet v poštovej šablóne online služby Canva
Krok 11. Rozbaľovaciu ponuku môžete použiť na úpravu písma a formátovanie textu. Ak chcete spustiť proces stiahnutia po stiahnutí, kliknite na ikonu šípky v pravom hornom rohu obrazovky.

Akcia na prípravu prevzatia príspevku pre sociálne siete vytvorené pomocou online služby Canva
Krok 12. Vyberte požadovaný typ súboru (PNG, JPG alebo PDF) a kliknite na "Stiahnuť" a stiahnite príspevok do počítača.

Akcia na stiahnutie príspevku pre sociálnu sieť vytvorenú online službou Canva
Vychutnajte si tipy na úpravu fotografií a vytváranie príspevkov pre sociálne siete pomocou služieb ponúkaných spoločnosťou Canva.
Čo je najlepšia bezplatná aplikácia na úpravu fotografií? Pozrite sa na stránku.

Ako používať predvoľby Lightroom na úpravu fotiek Instagram