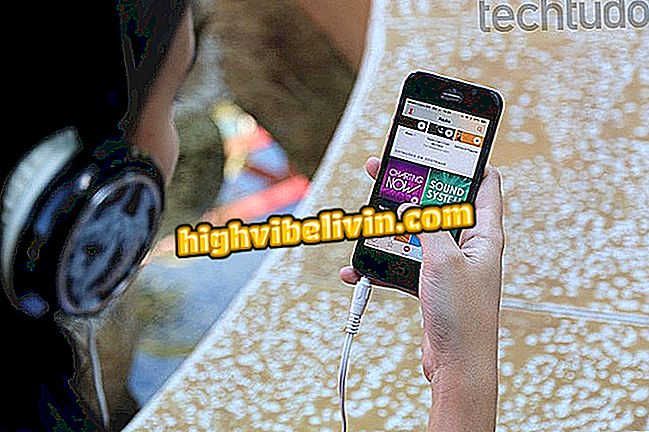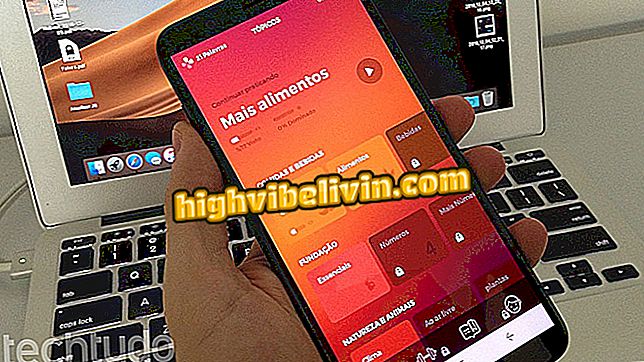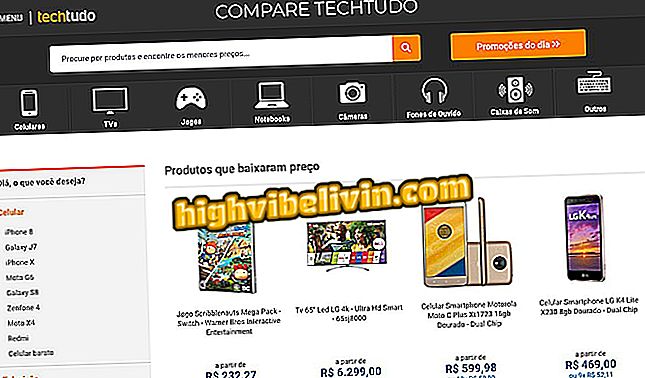Ako skopírovať a upravovať text z dokumentov PDF
Dokumenty PDF nemôžu bežne prijímať úpravy po uložení. Táto funkcia spôsobuje ťažkosti, keď sa text v tomto formáte používa ako referencia pre inú prácu. Akcia kopírovania výňatkov z PDF je však možná v otvorených aj zablokovaných dokumentoch.
Webové stránky a služby online vám umožňujú otvoriť tieto súbory na úpravu. Problém je možné riešiť pomocou trikov na Disku Google, softvéri Adobe Reader a ďalších webových platforiem, ktoré dokážu otvoriť originálny dokument v režime úprav. Pozrite si tipy, ktoré sme pripravili na kopírovanie textov zo súboru PDF.
Ako uložiť súbor programu PowerPoint do formátu PDF

Ako previesť súbory do formátu PDF bez stiahnutých programov
Odomknutie PDF
Krok 1. Prístup k webovej lokalite Malé PDF služby a vyberte nástroj "Zrušiť ochranu PDF";

Akcia na použitie nástroja na odomknutie súboru PDF
Krok 2. Presuňte na obrazovku súbor PDF, ktorý je na vašom počítači;

Malá obrazovka služby PDF na načítanie uzamknutého súboru PDF
Krok 3. Prijmite podmienky používania a skontrolujte voľbu "Odomknúť PDF".

Akcia na odomknutie dokumentu PDF v službe Malé PDF
Krok 4. Stiahnite odomknutý súbor kliknutím na tlačidlo "Prevziať teraz".

Akcia na stiahnutie dokumentu PDF odomknutého službou Small PDF online
Úprava súboru PDF z Disku Google
Krok 1. Otvorte Disk Google a klepnite na ikonu "Nový".

Akcia na spustenie nahrávania nového súboru na Disku Google
Krok 2. Ak chcete otvoriť nástroj na odovzdávanie súborov na Disku Google, vyberte možnosť Nahrať súbor;

Akcia na spustenie nástroja na odovzdávanie súborov na Disku Google
Krok 3. Pomocou aplikácie na vyhľadávanie súborov vyberte PDF vo vašom počítači a potvrďte ho v časti "Otvoriť".

Akcia na výber dokumentu PDF z počítača, ktorý sa otvorí na Disku Google
Krok 4. Počkajte, kým sa na obrazovke nezobrazí upozornenie na dokončenie nahrávania.

Upozornenie, ktoré vás informuje o dokončení nahrávania súborov na Disku Google
Krok 5. Kliknite pravým tlačidlom na súbor, ktorý ste práve nahrali na Disk Google. V časti Otvoriť s vyberte "Dokumenty Google".

Akcia na otvorenie dokumentu PDF v Dokumentoch Google
Krok 6. Dokument spustený v aplikácii Dokumenty Google je otvorený na úpravu, ako je znázornené na obrázku nižšie. Týmto spôsobom je možné ho upraviť, skopírovať a pridať ďalší text.

Otvorte dokument PDF na úpravu v službe Dokumenty Google
Používanie online služby Sejda
Krok 1. Prejdite na webovú stránku spoločnosti Sejda (sejda.com/pdf-editor) a stlačte tlačidlo "Nahrať súbor PDF".

Akcia na otvorenie nástroja na nahrávanie súborov PDF v on-line službe Sejda
Krok 2. Vyberte súbor pomocou programu Explorer a vyberte možnosť "Otvoriť";

Akcia na odovzdanie súboru PDF do služby Sejda
Krok 3. Súbor sa otvorí, aby ste mohli vykonať úpravy, skopírovať text a pridať ďalšie body.

Otvorte súbor PDF na úpravu v službe Sejda online
Používanie programu Adobe Reader
Text je možné kopírovať aj po otvorení dokumentu pomocou programu Adobe Reader. V takom prípade použite textový editor iného počítača na vloženie toho, čo ste skopírovali, a vykonajte ďalšie úpravy.

Akcia na kopírovanie textu z dokumentu PDF v programe Adobe Reader
Použite tipy na úpravu a kopírovanie častí súborov PDF v počítači.
Nemôžem vytlačiť chránené PDF; Čo robiť? Opýtajte sa otázky vo fóre.