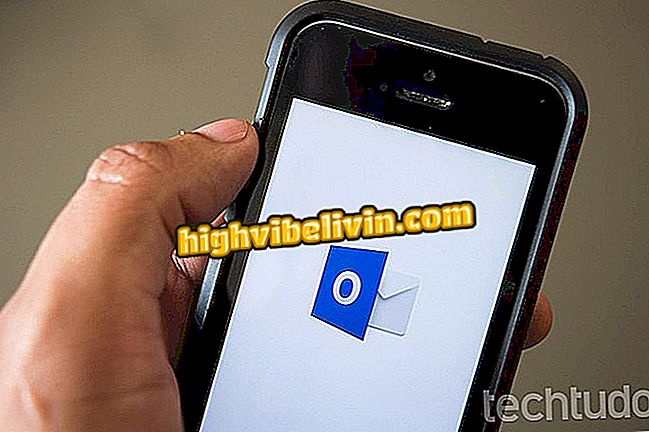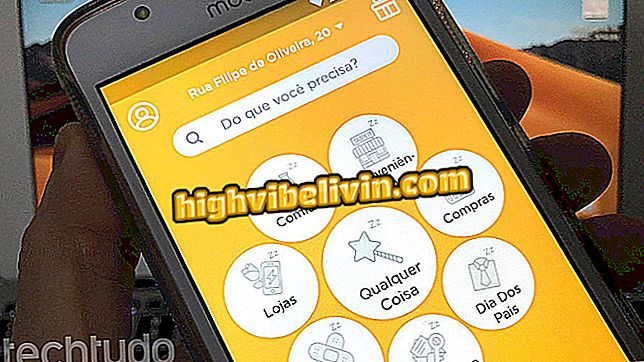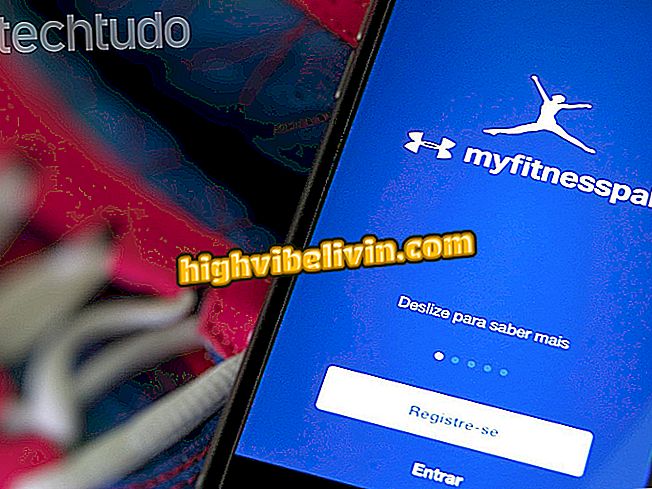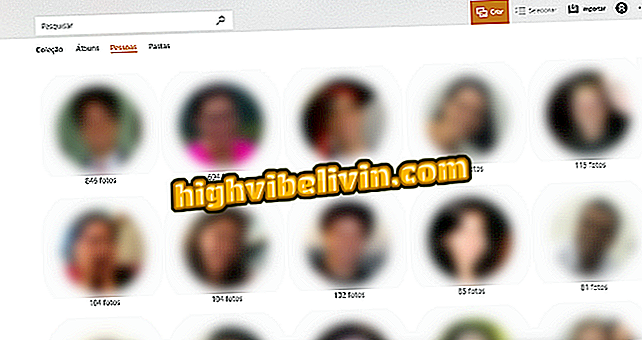Ako rozostrieť pozadie fotografie a vytvoriť režim portrétu s fotografom Photor
Fotor je online editor obrázkov, ktorý sa spúšťa priamo z prehliadača. Medzi dostupnými funkciami je možnosť rozostrenia pozadia fotografie. Aplikácia má dva nástroje, ktoré vám to umožnia: jeden rozosvieti obraz rovnomerne, ponechávajúc iba jeden obdĺžnik alebo vyčistiť kruh, zatiaľ čo druhý umožňuje presne vyberať objekt, ktorý sa má zvýrazniť. Táto funkcia je podobná režimu portrétu, ktorý otvoril iPhone, ktorý sa tiež nachádza v aplikácii Instagram Stories.
V nasledujúcom tutoriále sa dozviete, ako používať Photor na rozostrenie pozadia fotografií počítačom, aj keď máte Photoshop. Funkcia, ktorú si treba zapamätať, funguje cez prehliadač a nemusíte nainštalovať nič do počítača.
Ako upravovať fotografie: poznať hlavné efekty a nástroje na stiahnutie

Ako rozostrieť pozadie obrázka vo Photoshope
Krok 1. Prejdite na webovú stránku spoločnosti Photor a vyberte možnosť "Upraviť".

Otvorte program Fotor Image Editor
Krok 2. Teraz v časti "Otvoriť" vyberte "Počítač", čím otvoríte obrázok počítača.

Otvorenie súboru z počítača
Krok 3. Na ľavej strane obrazovky zvoľte "Effetc" a potom "Tilt-shift". Toto je vizuálny efekt, ktorý rozmazáva fotografiu v obdĺžnikovom alebo kruhovom formáte. Nižšie môžete vybrať požadovaný tvar, veľkosť a intenzitu.

Pomocou nástroja Tilt-shift
Krok 4. V pravej časti fotografie použite tlačidlá na pohyb a otočenie rozmazaného obdĺžnika.

Umiestnite efekt na fotografiu
Krok 5. Návrat na ľavý bočný panel po vykonaní požadovaných nastavení vyberte možnosť "Použiť" na uloženie.

Uplatňovanie úprav
Krok 6. Môžete tiež rozmazať celú fotografiu a pomocou štetca zdôrazniť určitý objekt. Ak to chcete urobiť, použite nástroj "Tilt Shift - Brush". Nižšie vyberte intenzitu rozmazania a veľkosti kefy.

Pomocou nástroja Shift - kefka
Krok 7. Teraz na fotografii odstráňte rozmazanie oblasti alebo objektu, ktorý chcete zvýrazniť. Ak to chcete urobiť, stačí kliknúť a ťahať šípkou na obrázku;

Vymažte oblasť, ktorá by nemala byť rozmazaná
Krok 8. Návrat na ľavý bočný panel po vykonaní požadovaných nastavení vyberte možnosť "Použiť" na uloženie.

Uplatňovanie úprav
Krok 9. Ak chcete obrázok uložiť do počítača, v hornom riadku stránky vyberte položku Uložiť.

Uloženie upravenej fotografie
Krok 10. Nakoniec vyberte typ a kvalitu súboru a začiarknite tlačidlo "Prevziať". Obraz sa stiahne a uloží do priečinka na prevzatie vášho počítača.

Sťahovanie súboru do počítača
Pripravte sa! Vychutnajte si tipy na vylepšené edície s aplikáciou Photor cez prehliadač, bez toho, aby ste museli na PC načítať a inštalovať nič.
Aký je najlepší editor pre tých, ktorí si nemôžu dovoliť Photoshop? Na túto tému nemôžete odpovedať