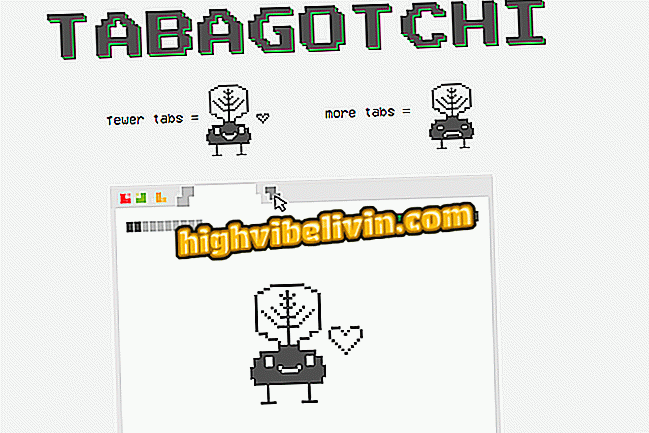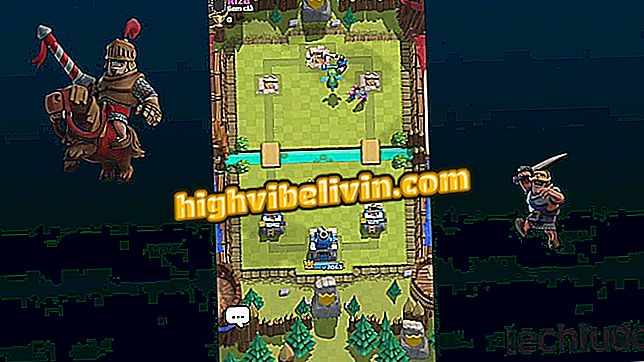Ako pridať fotky do dokumentov PDF pomocou online služby Sejda
Služba online Sejda umožňuje používateľom pridávať fotografie do akéhokoľvek dokumentu vo formáte PDF. S bezplatnými zdrojmi je web ideálnym riešením na to, aby zahŕňal logá v profesionálnej práci, vodoznaky v obchodných dokumentoch a fotografie v životopisoch. Okrem ponúkania upraveného sťahovania súborov PC platforma umožňuje posielať PDF na úložiská cloud, ako sú napríklad Disk Google a Dropbox.
PREČÍTAJTE: Tip vám pomôže urobiť učebné osnovy v bunke jednoduchým spôsobom

Ako previesť súbory do formátu PDF bez stiahnutých programov
Po vložení obrázka do nástroja môžu používatelia tiež zmeniť veľkosť a presunúť objekt do akejkoľvek oblasti dokumentu, aby vytvorili prekrytie. Ak chcete pridať obrázok do dokumentu PDF bez toho, aby ste nainštalovali nič v počítači, pozrite si, ako používať Sejdu. Postup je možné vykonať v systémoch MacOS, Windows a Linux.
Chcete si kúpiť mobilný telefón, televíziu a ďalšie zľavnené produkty? Poznaj porovnanie
Krok 1. Prístup na webovú stránku služby Sejda (http://www.sejda.com/en/) a kliknite na možnosť "Všetky nástroje";

Prístup k online službe Sejda z počítača
Krok 2. Kliknite na možnosť "Upraviť" pre prístup k nástroju na úpravu dokumentov PDF.

Pozrite si nástroje na úpravu súborov PDF v Sejde
Krok 3. Ďalej klepnutím na tlačidlo "Nahrať súbor PDF" sa zobrazí okno na prezeranie súborov z počítača.

Nahrajte dokument PDF do online služby Sejda
Krok 4. Vyberte požadovaný dokument PDF a prejdite na možnosť "Otvoriť".

Otvorte dokument PDF v službe Sejda online
Krok 5. Keď je dokument otvorený na webovej stránke, dotknite sa tlačidla "Obrázky" a potom "+ Nový obrázok".

Začnite odovzdávať obrázok, ktorý sa má pridať do dokumentu PDF pomocou online služby Sejda
Krok 6. Pomocou programu na vyhľadávanie súborov vyberte obrázok, ktorý chcete vložiť do PDF. Potom stlačte tlačidlo "Otvoriť";

Potvrďte odovzdanie obrázka do dokumentu PDF z online služby Sejda
Krok 7. Obraz sa otvorí v plnej veľkosti. Ak chcete zmeniť veľkosť, podržte jeden z rohov obrázka a pohybujte myšou na vnútornej strane fotografie. Pretiahnite ho na miesto dokumentu, ktorý chcete vložiť.

Akcia na zmenu veľkosti obrázka vloženého do dokumentu PDF pomocou online služby Sejda
Krok 8. Ak chcete úpravy uložiť, kliknite na tlačidlo Použiť zmeny.

Akcia na úpravu dokumentov PDF pomocou online služby Sejda
Krok 9. Tlačidlom "Na stiahnutie" môžete stiahnuť upravený dokument do počítača alebo použiť možnosti zdieľania na odoslanie služby v cloude.

Stiahnite si dokument PDF upravený online službou Sejda
Ready. Pomocou návodu vložte obrázky PDF bez toho, aby ste museli inštalovať nič do počítača.
Prehliadač sa otvorí na celej obrazovke a zatvorí sa sám; ako vyriešiť Objavte vo fóre.