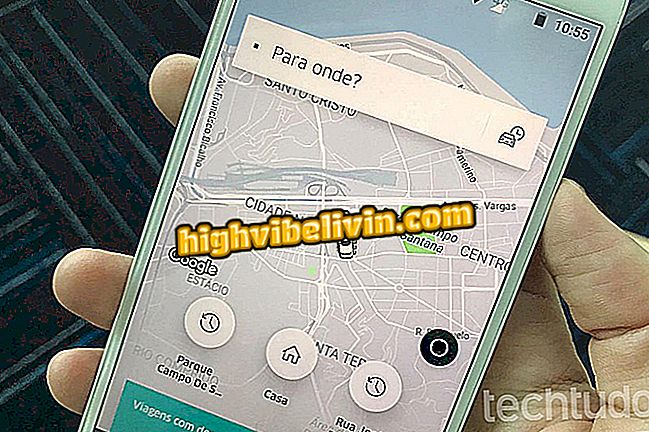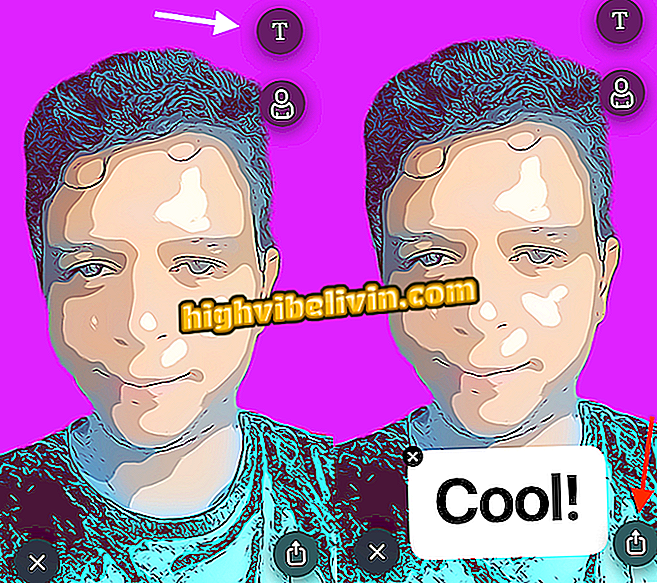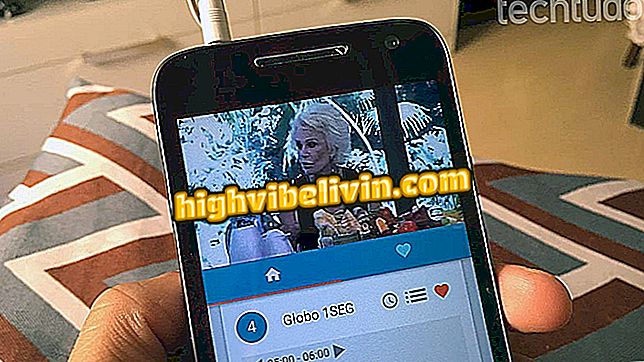Ako pridať animáciu do programu PowerPoint pre Android
Aplikácia PowerPoint pre systém Android prináša súbor nástrojov, ktorý sa čoraz viac podobá nástrojom, ktorý ponúka verzia pre systém Windows. Jedným z najnovších doplnkov je funkcia animácií, ktorá vám umožní pridávať efekty do obrázkov prezentácie, aby vaše snímky boli atraktívnejšie pre divákov.
Existuje niekoľko možností pre vstupné, výstupné a zvýrazňovacie pohyby, ktoré sa vzťahujú na objekty bez pomoci počítača. V nasledujúcej príručke sa dozviete, ako používať novú funkciu PowerPoint na vašom smartfóne.

PowerPoint pre Android
Outlook, Office, Skype: Pozrite si najlepšie aplikácie spoločnosti Microsoft pre systém Android
Krok 1. Stiahnite si najnovšiu verziu aplikácie PowerPoint na telefóne s Androidom alebo aktualizujte aplikáciu na svojom smartfóne.
Krok 2. Otvorte prezentáciu a klepnutím na snímku otvorte ponuku možností. Vyberte tužku, ktorú chcete upraviť.

Upravte snímku v programe PowerPoint
Krok 3. Dotknite sa obrázkového nástroja a vložte fotografiu do snímky. Potom sa dotknite objektu a označte ho a prejdite do ponuky úprav v šípke v pravom dolnom rohu.

Vložte fotografiu a sprístupnite možnosti úprav
Krok 4. Dotknite sa položky "Obrázok" a zobrazte ďalšie ponuky a zvoľte "Animácie".

Prejdite do ponuky animácie
Krok 5. Existujú tri spôsoby, ako zahrnúť do obrázka animácie: vstup, výstup alebo zvýraznenie - keď vždy sedí na snímke, ale má určitý efekt, na ktorý sa upozorňuje. Zvoľte vstupnú animáciu a postupujte do ostatných.

Zadajte vstupnú animáciu
Krok 6. Po pridaní ďalších animácií si všimnite, že obraz aplikovaných efektov získava malé balóny s číslami: toto je poradie, v ktorom sa každá animácia zobrazí počas prezentácie.

Vyberte efekty zvýraznenia a výstupu
Krok 7. Klepnutím na každé číslo upravíte animáciu. V možnosti "Vlastnosti možností efektu" môžete meniť aspekty, ako napríklad smer pohybu animácie.

Upravte animácie
Krok 8. Nakoniec minimalizujte okno úprav a klepnutím na tlačidlo Zobraziť vyskúšajte animácie.

Zobraziť v režime prezentácie
Krok 9. Dotknite sa obrazovky, aby ste sa posunuli dopredu a zobrazili efekt v akcii na mobilnej obrazovke.

Pozrite si animácie v akcii
Prezentácia s príslušnými animáciami sa automaticky uloží do cloud Microsoft OneDrive a potom sa môže pristupovať v počítači s rovnakým prihláseným účtom. Ďalšou možnosťou je použiť vlastný mobilný telefón na prezentáciu pomocou zariadenia Chromecast.
Prezentácia programu PowerPoint .ppt sa neotvorí: ako obnoviť súbor? Tipy na výmenu vo fóre.