Ako previesť formát videa pomocou programu Adobe Premiere
Program Adobe Premiere je jedným z najrozšírenejších programov na úpravu videa a môže slúžiť ako šikovný prevodník formátov médií kompatibilný s programom. Je možné transformovať AVI, ktorý je ťažší, do formátu MP4, ktorý je zvyčajne ľahší formát pre videozáznamy v sociálnych sieťach. Okrem toho existujú desiatky ďalších kompatibilných typov, ako napríklad Windows Media, QuickTime a MPEG. Používateľ môže dokonca exportovať obsah v animovanom formáte GIF alebo uložiť iba zvuk vo formáte MP3. To všetko sa dá urobiť len s niekoľkými kliknutiami v editore. Chcete vedieť triky? Pozrite si návod v tejto príručke testovanej v programe Adobe Premiere Pro CC.
Ako umiestniť video späť do programu Adobe Premiere

Prečítajte si, ako používať editor Adobe Premiere na konverziu formátov videa
Krok 1. Otvorte program Adobe Premiere v počítači. Potom je potrebné pridať video do úpravy. Najprv sa uistite, že ste na karte "Upraviť", ako je znázornené na obrázku nižšie. Potom prejdite na "Súbor" v ľavom hornom rohu obrazovky a zvoľte možnosť "Importovať".
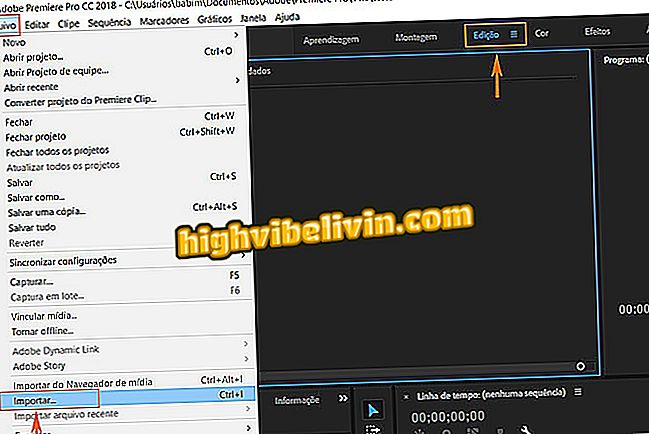
Importujte video do programu Adobe Premiere v počítači
Krok 2. Nájdite video, ktoré chcete previesť do počítača a potvrďte "Otvoriť". V tomto príklade používame médiá v MP4;
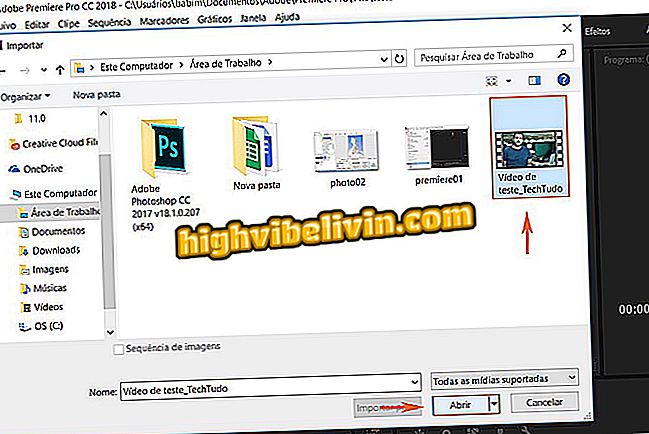
Nájdite video na konverziu v programe Adobe Premiere
Krok 3. Video sa zobrazí na karte "Projekty". Potom je potrebné presunúť obsah na časovú os, ktorá sa zvyčajne nachádza napravo od obrazovky. Upozorňujeme, že video sa zobrazí v náhľade v hornej časti. Stojí za to pamätať, že umiestnenie každého okna sa môže meniť podľa rozloženia, ktoré ste vybrali na vašom PC. Pri tomto teste sa použilo predvolené rozloženie premiéry bez prispôsobenia;
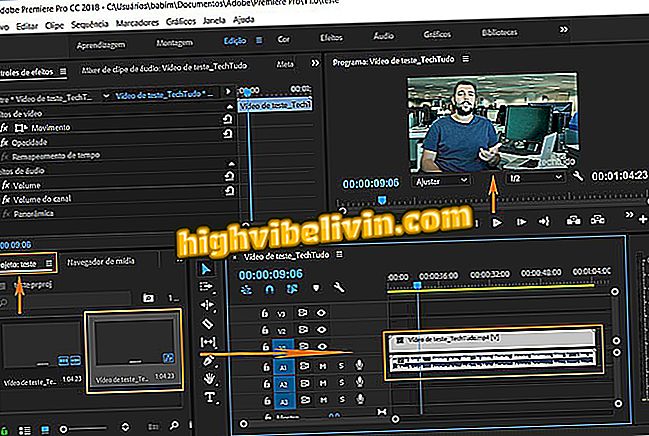
Presuňte video na časovú os Premiere
Krok 4. Teraz preveďte dokument do iného formátu, vráťte sa na "Súbor" a zvoľte "Exportovať". V ponuke, ktorá sa otvorí ďalej, prejdite na možnosť "Médiá".
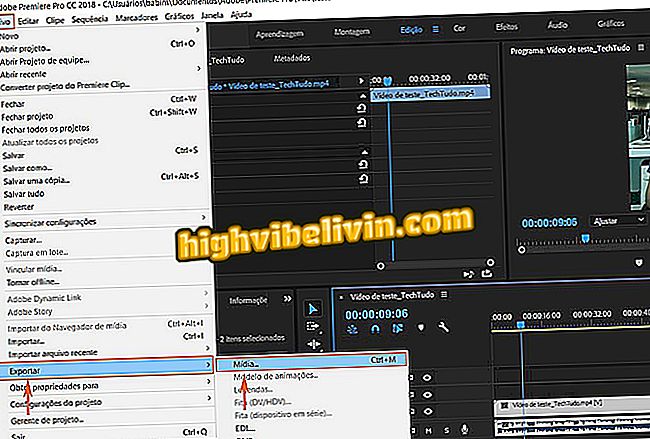
Teraz je potrebné exportovať video na konverziu na Premiere
Krok 5. Otvorí sa nová karta na export videa, teda do nového formátu. Za týmto účelom nájdite položku "Formátovať" a kliknutím zobrazíte všetky kompatibilné typy. V tomto teste použijeme AVI;
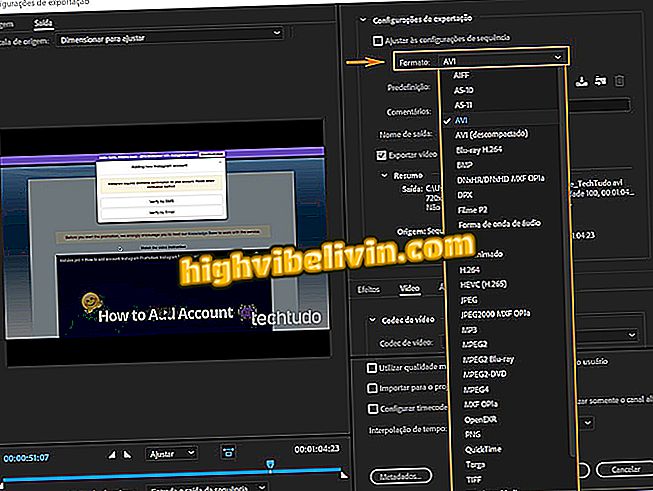
Vyberte formát na uloženie nového videa do počítača
Krok 6. V časti "Predvoľba" zvoľte možnosť "Vlastné". Potom nájdite kartu "Video" a upravte nastavenia. V časti "Video Codec" zvoľte "None". Toto nastavenie je potrebné, aby všetko fungovalo dobre a výsledný súbor bol v rovnakých rozmeroch ako pôvodné video. Ak chcete zjednodušiť nastavenie, nájdite kartu "Zdrojová mierka" v ľavom hornom rohu a zvoľte možnosť "Zmeniť veľkosť výstupu v súlade s pôvodom". Potvrďte v časti Exportovať.
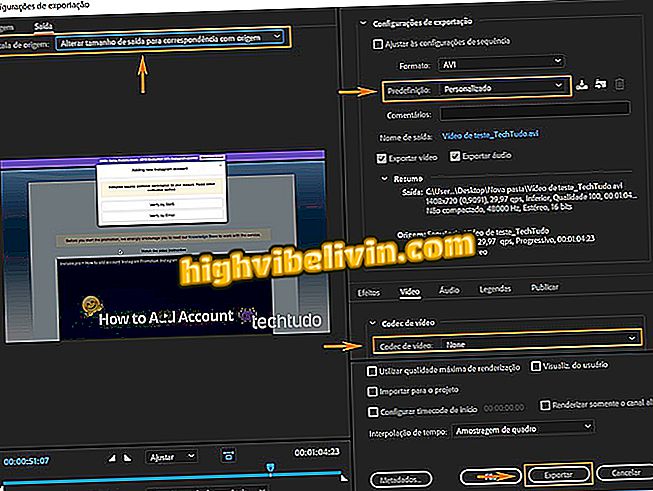
Vykonajte rýchle úpravy a exportujte video do počítača
Nezabudnite, že ak máte pokročilejšie technické zručnosti, môžete v projekte upraviť rozmery a kodeky manuálne podľa požadovaného pomeru strán videa;
Krok 7. Teraz čakajte. Výsledok sa uloží s novým formátom videa. Všimnite si, že prvý test bol v MP4 a druhé video je v AVI.
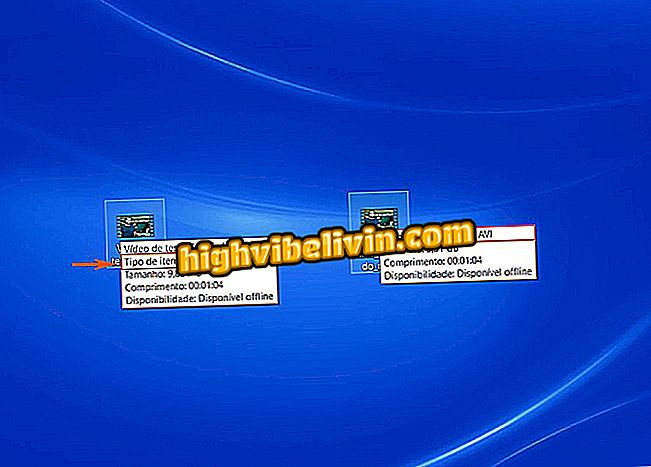
Video bude uložené prevedené na nový formát
Chyba pri vykresľovaní videa v Premiere: ako vyriešiť? Opýtajte sa svojich otázok vo fóre.
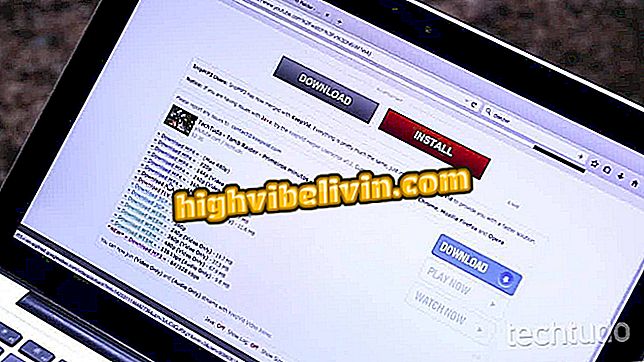
Ako prevziať videá YouTube bez toho, aby ste museli inštalovať programy








