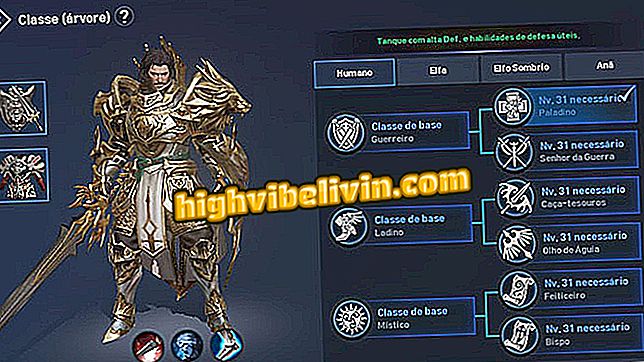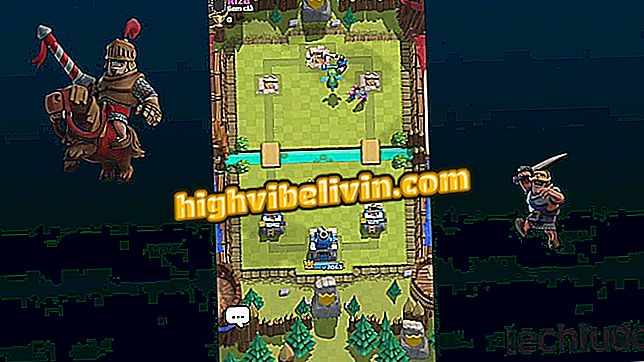Ako používať VideoShow, aplikáciu na vytváranie videa s fotografiami
VideoShow je bezplatný editor schopný vytvárať videá s fotografiami z galérie v telefóne. Nástroj vám umožňuje vkladať fotografie a videá, vyberať skladby na vytvorenie zvukovej stopy a pridávať textové a animované efekty, aby ste film prispôsobili vo svojom štýle Movie Maker. Dostupné pre zariadenia Android a iPhone (iOS), nie je obmedzený počet použitých obrázkov, čím väčší počet položiek, tým dlhšie je video. Aplikácia je široko používaná na vytváranie romantických klipov alebo poctí, ktoré sa dajú publikovať v sociálnych sieťach.
Stojí za zmienku, že obsah vytvorený v bezplatnej verzii aplikácie zobrazí vodoznak so správou "Made with Videoshow" v pravom rohu. Funkcia zaplatená za účelom odstránenia loga zatiaľ stojí za poplatok vo výške R $ 84, 90 za 12 mesiacov, resp. Vo výške 119, 90 USD vo voľbách bez časového obmedzenia, ale je možné otestovať zadarmo na tri dni. Pozrite sa, ako vytvoriť video s vašimi fotografiami v aplikácii VideoShow na smartfónoch so systémom Apple a Google.
Aký je najlepší video editor pre systém Android? Zoznámte sa s 5 dobrými možnosťami

Aplikácia VideoShow vytvára videá pomocou fotografií z mobilnej galérie
Chcete si kúpiť mobilný telefón, televíziu a ďalšie zľavnené produkty? Poznaj porovnanie
Na android
Krok 1. Na domovskej stránke služby VideoShow klepnite na tlačidlo "Upraviť video" a vytvorte nové video. Potom vyberte fotografie, ktoré sa použijú vo videu a dokončite tlačidlo "Ďalej";

Vytvorte video s fotografiami z telefónu prostredníctvom aplikácie VideoShow v systéme Android
Krok 2. Na obrazovke sa zobrazí náhľad videa. Použite príkazy na karte "Upraviť" a prispôsobte ho. Ak chcete pridať frázu, kliknite na ikonu "Caption". Na ďalšej obrazovke vyberte tlačidlo "+". Na karte môžete pridávať aj efekty. Vodoznak a pixelačné možnosti sú k dispozícii len v platenom prevedení.

Zadajte frázy vo videách vytvorených aplikáciou VideoShow
Krok 3. Zadajte text a koniec v ikone "✓" v pravom hornom rohu potvrďte akciu;

VideoShow umožňuje vkladať texty do videí
Krok 4. V možnosti "Prechod" vyberte animovaný efekt, ktorý sa zobrazí, keď sa vo videu objavia fotografie. Ťuknite na jednu z nich a stiahnite a skončte v ✓ ";

Program VideoShow má prechodové efekty, aby bolo video dynamickejšie
Krok 5. Ak chcete pridať zvukovú stopu, prejdite na kartu "Hudba" a potom na "Klepnutím pridáte hudbu". Na ďalšej obrazovke vyberte možnosť "Prevziať viac skladieb", ak chcete vložiť skladby z vlastnej knižnice VideoShow.

Pridajte hudbu ako zvukovú stopu pre videá vytvorené v aplikácii VideoShow
Krok 6. Vyberte album a otvorte dostupné skladby. Potom stiahnite skladbu stlačením ikony preberania. Potom klepnutím na tlačidlo "+" pridajte danú skladbu do videa;

VideoShow má vlastnú knižnicu s hudbou na zväčšenie videí
Krok 7. Ak chcete pridať motiv s animáciami pripravenými, vyberte kartu Téma a zvoľte požadovanú možnosť z ponuky.

Prispôsobte svoje videá pomocou filtrov dostupných v aplikácii VideoShow
Krok 8. Na konci vydania sa dotknite tlačidla "Exportovať" v pravom hornom rohu a potom prejdite na možnosť "Uložiť do galérie". Ak chcete zdieľať sociálnu sieť, jednoducho sa dotknite požadovanej ikony.

Videá vytvorené službou VideoShow môžu byť uložené v zariadení alebo zdieľané v sociálnych sieťach
Na iPhone
Krok 1. Na domovskej stránke služby VideoShow klepnite na tlačidlo Upraviť a vytvorte nové video. Potom vyberte fotografie, ktoré sa použijú vo videu a dokončite tlačidlo "Pridať";

Vyberte fotky na vytvorenie vlastného videa pomocou aplikácie VideoShow
Krok 2. Na obrazovke sa zobrazí náhľad videa. Použite príkazy zo spodnej lišty na úpravu. Ak chcete pridať frázu, dotknite sa ikony "Text". Na ďalšej obrazovke vyberte tlačidlo "+";

Pridajte texty k svojmu videu v službe VideoShow
Krok 3. Zadajte text a skončte v ikone "✓" v pravom hornom rohu.

Používateľ môže napísať vety vo videách vytvorených v službe VideoShow
Krok 4. V možnosti "Prechod" nastavte animovaný efekt, ktorý sa zobrazí, keď sa vo videu objavia fotografie. Kliknite na efekt a stiahnite ho a dokončite "✓";

VideoShow používa na vaše videá rôzne efekty prechodu fotografií
Krok 5. Ak chcete pridať zvukovú stopu, klepnite na kartu "Hudba" a potom na "Kliknutím pridáte skladbu". Na ďalšej obrazovke vyberte možnosť "Stiahnite si ďalšie skladby", aby ste zahrnuli skladby z vlastnej knižnice VideoShow.

Funkcia VideoShow umožňuje pridávať skladby do zvukovej stopy videa
Krok 6. Vyberte album a otvorte dostupné skladby. Potom klepnite na ikonu preberania a stiahnite si skladbu. Potom klepnutím na zelenú šípku pridáte danú skladbu do videa.

Pridajte skladbu do videa vytvoreného v aplikácii VideoShow
Krok 7. Ak chcete pridať motiv s animáciami, vyberte kartu "Téma" a zvoľte požadovanú možnosť v ponuke dolného panela.

VideoShow má svoje vlastné témy na prispôsobenie videí
Krok 8. Na konci úprav stlačte ikonu zdieľania v pravom hornom rohu a zvoľte kvalitu videa - funkcia Full HD je k dispozícii iba na platenom programe. Bude stiahnuté okamžite v galérii vášho zariadenia.

Video vytvorené v službe VideoShow sa prevezme priamo do galérie spotrebiča
Ready. Vezmite si náznak a vytvorte originálne videozáznamy s vašimi fotografiami v službe VideoShow pre Android a iOS.
Aký je hlavný programovací jazyk pre aplikácie pre Android? Odpovede používateľov vo fóre

Ako ponechať pomalé video na iPhone iMovie