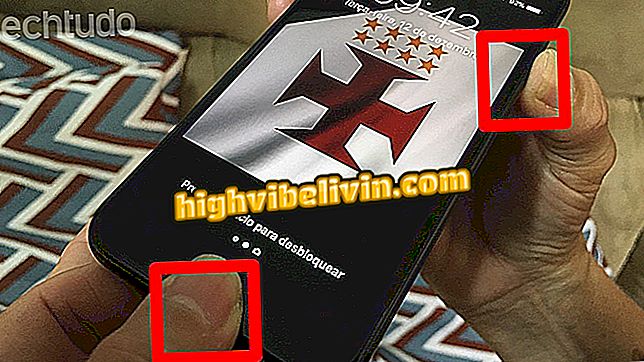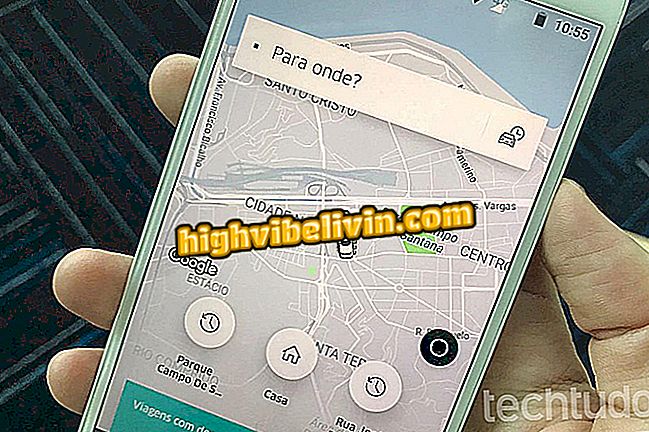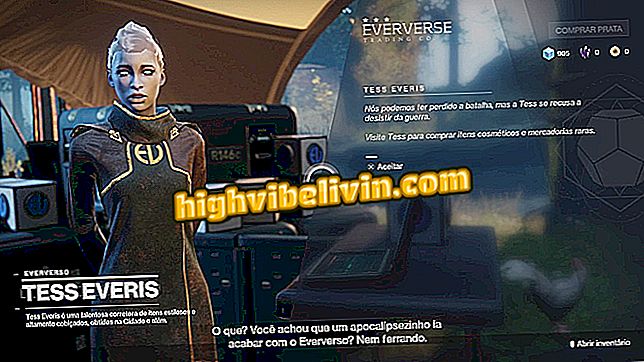Ako používať nástroj na vyčistenie Chrome na čistenie Chrome a jeho rýchlejší
Nástroj na čistenie prehliadača Chrome je natívny nástroj prehliadača na detekciu a odstránenie softvéru, ktorý môže v počítači spôsobiť problémy a nainštalovať nebezpečný škodlivý softvér. Tieto programy vo všeobecnosti predstavujú rozšírenia a doplnky, ktoré sú nainštalované v prehliadači Google. Nástroj na čistenie prehliadača Chrome môže tiež vyriešiť ďalšie problémy s počítačom, ako sú automaticky otvárané okná, invázne reklamy a náhodne otvorené stránky.
K dispozícii iba vo verzii systému Windows, akciu je možné simulovať v systéme MacOS obnovením pôvodných predvolených nastavení prehliadača a ručným odstránením podozrivého softvéru zo systému. Ak sa chcete vyhnúť problémom so škodlivým softvérom v počítači, pozrite si, ako používať nástroj na čistenie prehliadača Chrome.
Chrome v mobilných zariadeniach: šesť funkcií, ktoré vie len málo ľudí

Tip zobrazuje, ako používať nástroj Chrome Cleanup Tool na odstránenie rozšírení a doplnkov, ktoré poškodzujú počítač
Chcete si kúpiť mobilný telefón, televíziu a ďalšie zľavnené produkty? Poznaj porovnanie
Postup v systéme Windows
Krok 1. Otvorte prehliadač Chrome a stlačte trojbodovú ikonu v pravom hornom rohu obrazovky. Potom prejdite na "Nastavenia";

Akcia na prístup k nastaveniam prehliadača Chrome na počítači so systémom Windows 10
Krok 2. Prejdite na koniec a vyberte možnosť "Rozšírené".

Akcia na prístup k pokročilým nastaveniam prehliadača Chrome na počítači so systémom Windows 10
Krok 3. V časti "Vynulovať a vyčistiť" skontrolujte "Vyčistite počítač".

Akcia na prístup k obrazovke používania nástroja Chrome Cleanup Tool na počítači so systémom Windows 10
Krok 4. V tomto okne zvoľte tlačidlo "Nájsť" pre spustenie vyhľadávania škodlivého softvéru. Vyhľadávanie môže trvať niekoľko minút. Ak sa nájdu podozrivé programy, zobrazí sa možnosť ich odstránenia. Táto akcia tiež zakáže inštalované rozšírenia.

Akcia na používanie nástroja Chrome Cleanup Tool na vyhľadanie softvéru, ktorý zhoršuje výkon počítača
Ako obnoviť nastavenia prehliadača Chrome
V prípade nástroja MacOS môžete obnoviť prehliadač ako alternatívu k nástroju čistenia Chroem. Ak máte počítač so systémom Windows a už ste vyčistili pomocou natívnej funkcie prehliadača, ale stále máte podozrenie na škodlivý program vo vašom prehliadači, odporúčame tiež obnoviť nastavenia prehliadača Chrome.
Krok 1. Otvorte prehliadač Chrome a stlačte ikonu v pravom hornom rohu obrazovky. Potom prejdite na "Nastavenia";

Akcia na prístup k nastaveniam prehliadača Chrome v počítači Mac OS
Krok 2. Prejdite na koniec možností a zvoľte "Rozšírené";

Akcia na prístup k pokročilým nastaveniam prehliadača Chrome v počítači Mac OS
Krok 3. V systéme MacOS a Linux vyberte možnosť Obnoviť nastavenia na pôvodné predvolené nastavenia. V prehliadači Chrome pre systém Windows sa táto voľba nachádza aj v dolnej časti stránky a označuje sa ako "Obnovenie pôvodných nastavení na predvolené nastavenia".

Akcia na spustenie nástroja na obnovenie pôvodných vzorov prehliadača Chrome v počítači so systémom Mac OS
Krok 4. Ak chcete obnoviť stránku Nová karta, vyhľadávací nástroj, fixné karty a zakázať všetky rozšírenia prehliadača, stlačte tlačidlo "Obnoviť nastavenia".

Akcia na obnovenie predvolených nastavení prehliadača Chrome v počítači so systémom Mac OS
Ako manuálne odstrániť podozrivé programy v systéme MacOS
Krok 1. Otvorte nové okno Finder;

Akcia na otvorenie nového okna Finder v počítači so systémom Mac OS
Krok 2. V tomto okamihu prejdite na kartu "Aplikácie" v menu na ľavej strane obrazovky.

Akcia na otvorenie okna so všetkými aplikáciami systému Mac OS, aby ste skontrolovali inštalovaný podozrivý softvér
Krok 3. Kliknite pravým tlačidlom myši na podozrivý program a zvoľte "Presunúť do koša". Môžete tiež kliknúť a pretiahnuť ikonu do koša pomocou myši, ako je znázornené na obrázku nižšie;

Akcia na presun podozrivej aplikácie do koša na recykláciu systému Mac OS
Krok 4. Ďalej kliknite pravým tlačidlom myši na koše počítača a vyberte možnosť "Vyprázdniť koš";

Ak chcete vybrať možnosť odstrániť všetok obsah kôš z počítača so systémom Mac OS
Krok 5. Ak chcete natrvalo odstrániť podozrivý softvér z počítača, stlačte tlačidlo "Vyprázdniť koš".

Akcia na odstránenie celého obsahu kôš z počítača so systémom Mac OS
Použite tipy na používanie prehliadača Chrome, aby ste sa zbavili škodlivého softvéru, ktorý môže otvárať hackerské otvory pre váš počítač.
Je lepšie používať aplikáciu WhatsApp Web alebo aplikáciu pre počítače? Diskutujte vo fóre.

Aktualizácia prehliadača Google Chrome v telefóne