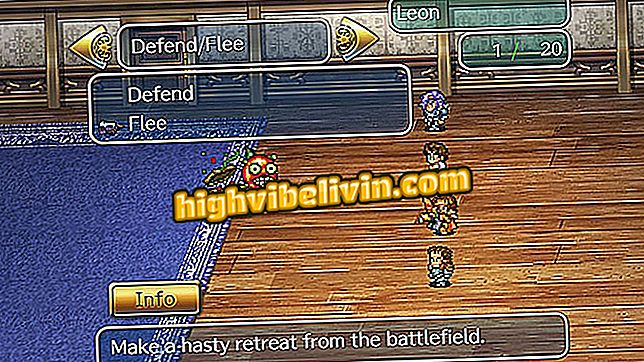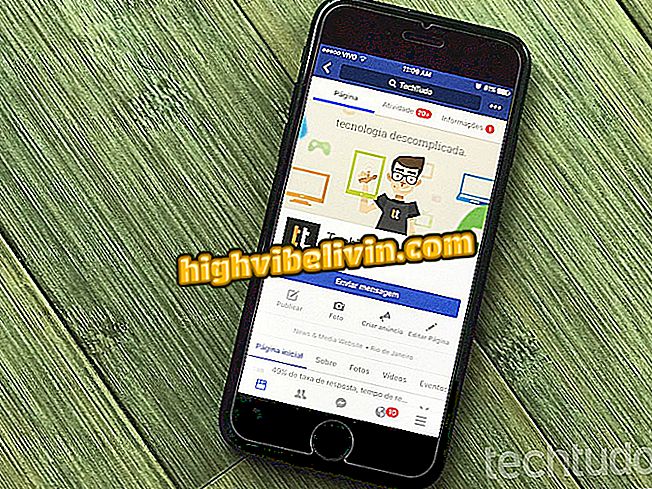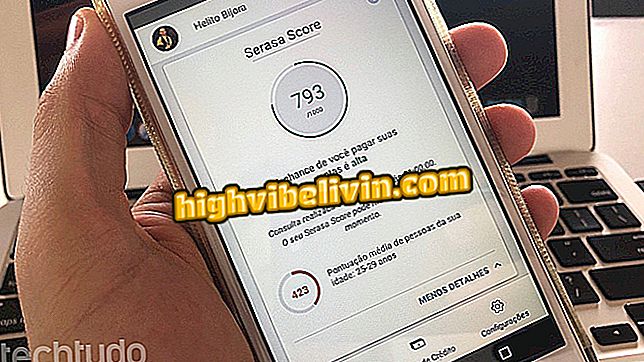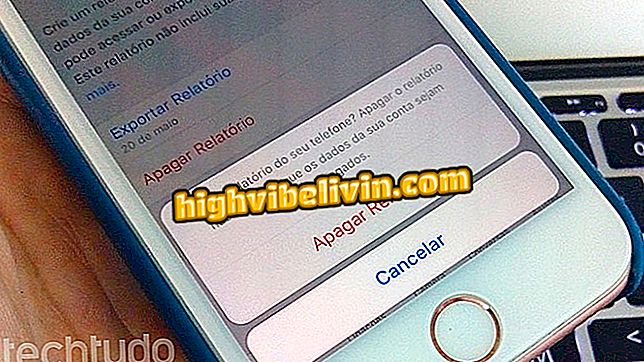Ako nastaviť oprávnenia aplikácie pre fotografie a videá v systéme Windows 10
Musíte si uvedomiť nastavenia ochrany osobných údajov v aplikáciách nainštalovaných vo vašom počítači, pretože môžu otvárať bezpečnostné otvory, ktoré používateľ na dennej báze podozrieva. Niektoré aplikácie systému Windows napríklad môžu voľne pristupovať k knižnici fotografií a videí počítača.
Je však možné zmeniť oprávnenie každého programu na PC a zistiť, ku ktorým súborom má každý z nich prístup. Tieto možnosti sú dostupné v systémových nastaveniach a môžete vypnúť ľubovoľné povolenia, takže žiadna z aplikácií nemá prístup k osobným fotografiám a videám. Pozrite sa, ako konfigurovať súkromie aplikácií v návode tohto tutoriálu.
Ako používať temnú tému systému Windows 10. 10. 2018 Update

Zistite, ktoré aplikácie pristupujú k vašej knižnici fotografií a videí
Chcete si kúpiť mobilný telefón, televíziu a ďalšie zľavnené produkty? Poznaj porovnanie
Krok 1. Prejdite do ponuky systému Windows a vyberte tlačidlo "Nastavenia".

Otvorte nastavenia systému Windows na počítači
Krok 2. Potom vyberte nastavenia "Ochrana osobných údajov".

Prístup k nastaveniam ochrany osobných údajov v počítači
Krok 3. Prejdite bočným menu do konca a nájdite položku "Obrázky". Ak chcete začať, skontrolujte, či je kľúč na prístup knižnice nastavený na možnosť Zapnuté (modrá: umožňuje prispôsobiť, ktoré programy môžu pristupovať) alebo udržiavať "Vypnuté" (sivá: zabráni prístupu všetkých aplikácií k knižnici fotografií).

Zistite, či je aktívne povolenie pre aplikácie na prístup k knižnici obrázkov
Krok 4. Ďalej, ak chcete zistiť, ktoré aplikácie môžu zobraziť vašu knižnicu obrázkov, prejdite na obrazovku a vyhľadajte zoznam programov pomocou tlačidla. Zakázať aplikácie, ku ktorým chcete odstrániť prístup;

Prispôsobte, ktoré aplikácie majú prístup k knižnici obrázkov v počítači
Krok 5. Ak chcete chrániť súkromie vašich osobných videí vo vašom počítači, nájdite položku "Videá" v menu na ľavej strane. Uistite sa, že povolenie prístupu je nastavené na možnosť Povolené (v modrej farbe: vlastné povolenie) alebo ho ponechajte ako "Zakázané", aby sa zabránilo prístupu všetkých aplikácií k knižnici videí.

Zistite, či majú aplikácie prístup do knižnice videí na vašom počítači
Krok 6. Ak uprednostňujete pokračovanie aktivácie pre vlastné aplikácie, môžete zistiť, ktoré z nich majú špeciálny prístup v zozname hneď po tom, vo všetkých, ktoré majú aktivované modré tlačidlo. Ak chcete odstrániť povolenie pre bodové aplikácie, vypnite kľúč.

Prispôsobte, ktoré aplikácie majú prístup k vašej knižnici videí v počítači
Ready. Teraz môže používateľ ľahko ovládať softvér, ktorý má prístup k knižnici obrázkov a videí. Testy tohto tutoriálu boli vykonané v systéme Windows 10.
Windows 10: plocha je preč, ako ju priviesť späť? Opýtajte sa otázky vo fóre.

Ako vypáliť obrazovku Windows Notebook