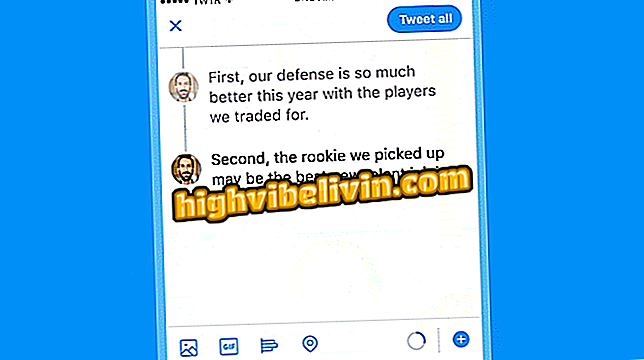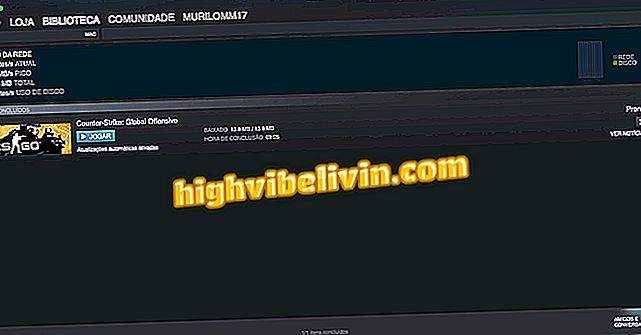Ako nakresliť obrazovku z notebooku
Na svojom notebooku môžete urobiť niekoľko krokov. Väčšina notebookov má špecifickú skratku pre snímanie snímok - obrázky známe aj ako "snímka obrazovky" alebo "obrazovka tlače". Avšak na rozdiel od toho, čo sa deje na mobilných telefónoch, obrázky na obrazovke nie sú zvyčajne automaticky uložené počítačom, čo môže zamieňať niektorých používateľov.
V nasledujúcom návode si pozrite, ako vytlačiť obrazovku vášho notebooku a tiež ako ukladať screenshoty. Postup bol vykonaný na zariadení Asus, ale krok za krokom je podobný na iných zariadeniach Windows, ako sú Samsung, Dell, Lenovo a Vaio.
Windows 10. októbra 2018 Aktualizácia môže odstrániť údaje z počítača; vedieť, ako sa tomu vyhnúť

Ako vypáliť obrazovku Windows Notebook
Chcete si kúpiť mobilný telefón, televíziu a ďalšie zľavnené produkty? Poznaj porovnanie
Krok 1. Predtým, ako budete tlačiť, musíte nájsť skratku na snímanie snímok na klávesnici. Na väčšine počítačov je tento kľúč označený ako "Tlačová obrazovka" alebo "Prt Sc" v skrátenej forme.
Aj na väčšine počítačov je kľúč zvyčajne na pravom konci klávesnice alebo nad číselnými tlačidlami;

Ako nakresliť obrazovku z notebooku
Krok 2. Teraz, keď už viete, ktoré tlačidlo chcete stlačiť pri zachytení obrazovky, prejdite na obsah, ktorý chcete vytlačiť. Potom sa dotknite tlačidla "Tlač obrazovky".
Nezabudnite, že pri vytváraní snímky obrazovky sa zachytí všetok obsah na obrazovke, takže sa vyhýbajte tlačiam, ktoré môžu vystaviť vaše osobné alebo citlivé informácie.

Celý obsah obrazovky bude zachytený, a tak ochránia vaše osobné údaje
Krok 3. Tlač je hotová, ale teraz ho musíte uložiť. Ak to chcete urobiť, prejdite do ponuky Štart a vyhľadajte položku Malovanie. Potom ho otvorte;

Ak chcete tlač uložiť, najprv otvorte aplikáciu Farba
Krok 4. Keď je farba otvorená, jednoducho vložte tlač stlačením klávesov "Ctrl" a "V" súčasne. Stojí za to pamätať, že rovnaká kombinácia klávesov vám umožňuje vložiť vaše screenshoty do iných programov, ako sú napríklad Microsoft Word, PowerPoint a WordPad;
Krok 5. Zachytený obrázok sa zobrazí na obrazovke obrazovky a môžete ho uložiť do súborov počítača. Nezabudnite však uložiť obrázok na ľahko prístupnom mieste;

Uložte obrázok do ľahko prístupnej zložky pomocou programu Paint
Pripravte sa! Dokončili ste predchádzajúci krok, môžete zavrieť aplikáciu Malovanie a zdieľať snímku obrazovky.
Tlač s automatickým ukladaním
Pre používateľov, ktorí uprednostňujú praktickejšiu a rýchlejšiu metódu, ako je metóda uvedená vyššie, systém Windows môže tiež automaticky ukladať snímky obrazovky. Naučte sa používať túto funkciu pomocou podrobných pokynov krok za krokom:
Krok 1 Opäť prejdite na obsah, ktorý chcete zachytiť. Tentokrát však súčasne stlačte klávesy Windows a tlačiarne. Blikajúca obrazovka vám oznámi, že tlač bola úspešne vykonaná;

Ak chcete, aby sa tlač automaticky ukladala, klepnite spoločne na tlačidlá Windows a Print Screen
Krok 2. Ak chcete získať prístup k miestu, kde bola uložená obrazovka, otvorte ponuku Štart a vyhľadajte položku "Tento počítač". Potom kliknite na položku alebo stlačte tlačidlo "Enter" pre pokračovanie;

V ponuke Štart prejdite do priečinka Tento počítač a nájdite priečinok, do ktorého bolo uložené snímanie obrazovky
Krok 3. Nakoniec vyberte priečinok "Obrázky" a potom položku "Obrázky".
obrazovky ", v časti" Obrázky "Ktorý počítač kúpiť? Pozrite sa na fórum