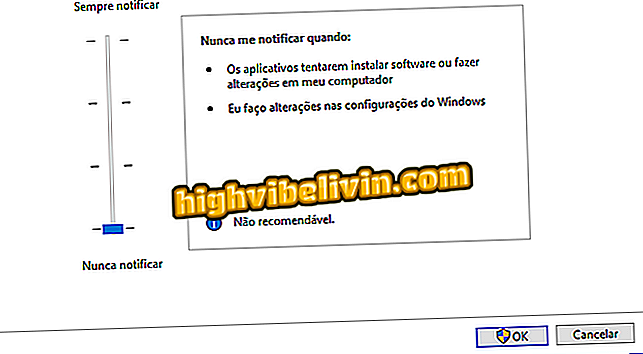Ako konfigurovať Wi-Fi tlačiareň Epson EcoTank L365
Epson L365 je jedným z mnohých tlačiarní značky s technológiou Wi-Fi, ktorá umožňuje používateľovi tlačiť dokumenty z akéhokoľvek zariadenia pripojeného k sieti a bez káblov. Konfigurácia tejto funkcie však nemusí byť intuitívnou úlohou, pretože vyžaduje určité počítačové zručnosti.
S ohľadom na to TechTudo pripravil tento krok-za-krokom so všetkým, čo potrebujete na nastavenie Wi-Fi pre vašu tlačiareň Epson L365. Všimnite si, že tutorial nižšie bol vykonaný v systéme Windows 10, ale postup je podobný v iných operačných systémoch.
Pozrite sa na sedem tlačiarní, ktoré tlačia viac tým, že míňajú menej

Zistite, ako nastaviť Wi-Fi Epson L365 pre tlačiareň
Možnosť 1: Konfigurácia cez WPS
Existuje niekoľko spôsobov, ako konfigurovať Wi-Fi L365 značky Epson, ale najjednoduchším spôsobom je funkcia Wi-Fi Protected Setup (WPS).
Krok 1. Na smerovači stlačte tlačidlo WPS približne na tri sekundy - spôsobí to, že zariadenie začne hľadať tlačiareň. Všimnite si, že v niektorých prípadoch toto tlačidlo slúži aj na vynulovanie smerovača - preto je dôležité dávať pozor, aby ste ho už nestlačili;

Tlačidlo WPS umožňuje ľahko pripojiť zariadenia cez Wi-Fi
Krok 2. Pri pripojení tlačiarne stlačte tlačidlo "Wi-Fi", kým LED začnú blikať;

Tlačidlo Wi-Fi tlačiarne Epson L365
Krok 3. Len čo LED diódy prestane hrýzť, vypnite zariadenie Epson L365 a znova ho zapnite. Počkajte dve minúty, kým tlačiareň vykoná počiatočné nastavenia a potom stlačte tlačidlo Wi-Fi. Ak sa LED rozsvieti na zeleno, všetko je dokonale nastavené a môžete používať tlačiareň.
Možnosť 2: Konfigurácia pomocou softvéru
Ak nemáte smerovač s technológiou WPS, jediný spôsob konfigurácie Wi-Fi tlačiarne je pomocou softvéru. Ak to chcete urobiť, prejdite na webovú lokalitu výrobcu a prevezmite ovládač pre zariadenie Epson L365 alebo použite vlastné CD zariadenia.
Krok 1. Vložte disk CD do počítača - alebo otvorte stiahnutý súbor ovládača. Potom vyberte požadovaný jazyk a kliknite na tlačidlo "Next".

Vyberte jazyk, ktorý si zvolíte v zariadení Epson EcoTank L365
Krok 2. Ak súhlasíte s licenčnou zmluvou, kliknite na tlačidlo "Prijať". Postup inštalácie prebieha iba vtedy, ak akceptujete predložené podmienky.

Ak súhlasíte, akceptujte licenčnú zmluvu Epson EcoTank L365
Krok 3. Skontrolujte prvé políčko označené ako "Ovládače a pomôcky EPSON". Ďalšie možnosti sa zhodujú s príručkou tlačiarne a počas inštalácie Wi-Fi nič neovplyvňujú, je však na vás, či ju chcete nainštalovať alebo nie;
a pomôcky "zo zariadenia Epson EcoTank L365Krok 4. Po skončení predchádzajúceho procesu by ste mali zvoliť typ pripojenia. Ak to chcete urobiť, vyberte možnosť Bezdrôtové pripojenie a kliknite na tlačidlo Ďalej.

Vyberte svoje pripojenie v zariadení Epson EcoTank L365
Krok 5. Tu si vyberte prvú možnosť a kliknite na tlačidlo "Ďalej".
tlačiareň prvýkrát "na zariadení Epson EcoTank L365Krok 6. Vyberte možnosť "Použitie dočasného pripojenia pomocou kábla USB" a pokračujte v konfigurácii. Zobrazí sa okno s oznámením, že potrebujete vedieť meno a heslo siete, ak poznáte tieto údaje, kliknite na tlačidlo "Next";

V zariadení Epson EcoTank L365 vyberte spôsob nastavenia
Krok 7. Najskôr je potrebné pomocou kábla USB vykonať potrebné nastavenia v tlačiarni. Ale akonáhle je nastavený, môže ho používateľ bez problémov odstrániť. Jeden koniec tohto kábla pripojte k počítaču a druhý koniec k tlačiarni. Počkajte, kým softvér rozpozná zariadenie a pokračujte kliknutím na tlačidlo "Ďalej";

Pripojte tlačiareň k počítaču na zariadení Epson EcoTank L365
Krok 8. Nastal čas vybrať si, ku ktorému Wi-Fi sa bude tlačiareň pripájať. Nájdite svoju sieť a zadajte príslušné heslo, potom kliknite na tlačidlo "Next".

Vyberte si sieť Wi-Fi na zariadení Epson EcoTank L365
Softvér potom pošle všetky dáta do zariadenia Epson L365 a hneď po dokončení procesu je tlačiareň už nakonfigurovaná na prácu cez Wi-Fi.
Aká je najlepšia multifunkčná tlačiareň? Komentár k.